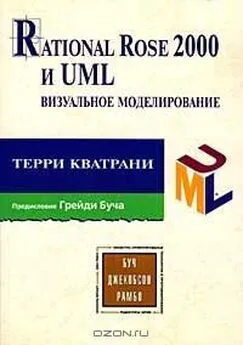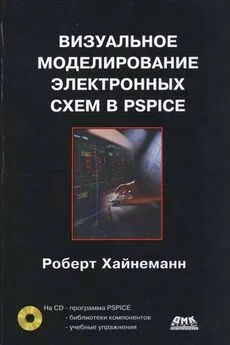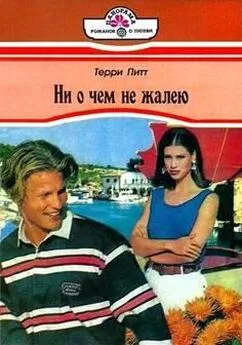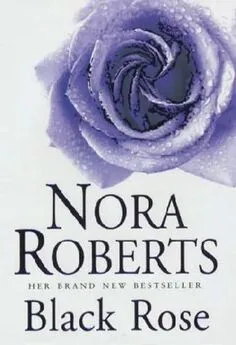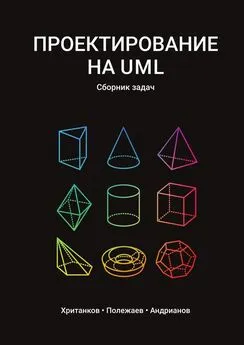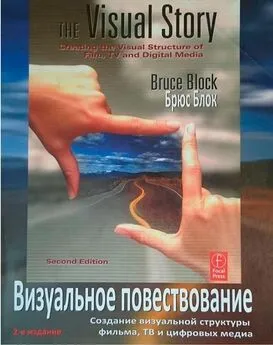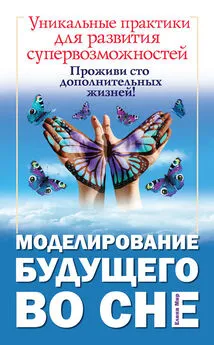Терри Кватрани - Rational Rose 2000 и UML Визуальное моделирование
- Название:Rational Rose 2000 и UML Визуальное моделирование
- Автор:
- Жанр:
- Издательство:неизвестно
- Год:неизвестен
- ISBN:нет данных
- Рейтинг:
- Избранное:Добавить в избранное
-
Отзывы:
-
Ваша оценка:
Терри Кватрани - Rational Rose 2000 и UML Визуальное моделирование краткое содержание
Книга «Rational Rose 2000 и UML. Визуальное моделирование» является исчерпывающим руководством по использованию инструмента (Rational Rose 2000), процесса (Rational Unified Process) и языка (UML) для визуального представления, определения, описания и создания программной системы. Здесь изложены основы процесса разработки и дано четкое объяснение каждого этапа и элемента. Автор следует упрощенному варианту методологии Rational Unified Process и описывает процесс разработки от задумки до системного анализа и проектирования. На простом практическом примере, проходящемчерез всю книгу, наглядно демонстрируются итеративный процесс разработки, средства языка UML и возможности среды моделирования Rational Rose. В приложениях рассматриваются вопросы генерации кода и возвратного проектирования в программе Rational Rose 2000 для языков C++, Visual C++ и Visual Basic.
В книге также обсуждаются следующие темы:
— создание функций;
— поиск объектов и классов;
— стереотипы и пакеты в языке UML;
— сценарии и диаграммы взаимодействий;
— способы взаимодействия объектов;
— ассоциативные и агрегационные отношения;
— поведение и структура классов;
— наследование и отношения суперкласс/подкласс;
— поведение объектов и диаграммы переходов и состояний;
— проверка целостности модели;
— определение, представление и описание системной архитектуры;
— итерационный процесс планирования.
Rational Rose 2000 и UML Визуальное моделирование - читать онлайн бесплатно ознакомительный отрывок
Интервал:
Закладка:
2. В появившемся контекстно-зависимом меню выберите команду New => Interface(Создать => Интерфейс). В список браузера будет добавлен новый класс со стереотипом интерфейс (Interface).
3. Введите имя нового интерфейсного класса — IPayroll.
Добавление интерфейсного класса на главную диаграмму классов предусматривает выполнение следующих действий:
1. Дважды щелкните по диаграмме Mainв разделе Logical View(Логическое представление), чтобы открыть ее.
2. В списке браузера выберите класс IPayroll и перетащите его с помощью мыши на главную диаграмму классов.
Последовательность добавления операции к классу IPayroll:
1. Щелкните правой кнопкой мыши по классу IPayroll на главной диаграмме классов.
2. В появившемся контекстно-зависимом меню выберите команду New => Operation(Создать => Операция). К классу будет добавлена новая операция.
3. Введите имя операции и тип возвращаемого значения — calcPay(rate Integer):Currency(проверьте, что указали именно такой формат).
Для создания класса Payroll:
1. Щелкните правой кнопкой мыши по названию раздела Logical View.
2. В появившемся контекстно-зависимом меню выберите команду New => Class(Создать => Класс). В список браузера будет добавлен новый класс.
3. Введите имя нового класса — Payroll.
Этапы добавления класса Payroll на главную диаграмму классов:
1. Дважды щелкните по диаграмме Mainв разделе Logical View,чтобы открыть ее.
2. В списке браузера выберите класс Payroll и перетащите его с помощью мыши на главную диаграмму классов.
Чтобы создать отношения реализации между классами IPayroll и Payroll:
1. Щелкните по кнопке Realize(Реализация) на панели инструментов.
2. Щелкните по классу Payroll на главной диаграмме классов и проведите линию связи к классу IPayroll.
Для создания отношения между классами Payroll и Payclerk:
1. Щелкните по кнопке Unidirectional Association(Однонаправленная ассоциативная связь) на панели инструментов.
2. Щелкните по классу Payroll на главной диаграмме классов и проведите линию связи к классу Payclerk.
Чтобы указать название роли:
1. Щелкните правой кнопкой мыши по линии ассоциативной связи рядом с классом Payclerk.
2. В появившемся контекстно-зависимом меню выберите команду Role Name(Название роли).
3. Введите название роли — myClerk.
Этапы объявления ассоциации скрытой:
1. Щелкните правой кнопкой мыши по линии ассоциативной связи рядом с классом Payclerk.
2. В появившемся контекстно-зависимом меню выберите команду Private(Скрытый).
Для указания мощности:
1. Щелкните правой кнопкой мыши по линии ассоциативной связи рядом с классом Payclerk.
2. В появившемся контекстно-зависимом меню выберите команду Multiplicity:1 (Мощность: 1).
Установка параметров генерации кода для класса IPayroll с помощью программы Model Assistant Tool требует выполнения следующих действий:
1. В списке браузера щелкните правой кнопкой мыши по классу IPayroll или по диаграмме классов.
2. В появившемся контекстно-зависимом меню выберите команду Model Assistant.
3. Выберите класс IPayroll в списке программы Model Assistant.
4. В открывающемся списке Instancing(Способ создания экземпляров) выберите MultiUse(Многократное использование).
5. Щелкните по кнопке ОК,чтобы закрыть окно Model Assistant.
Чтобы установить параметры генерации кода для класса Payroll с помощью программы Model Assistant Tool:
1. Щелкните правой кнопкой мыши по классу Payroll в списке браузера или по диаграмме классов.
2. В появившемся контекстно-зависимом меню выберите команду Model Assistant.
3. Выберите класс Payroll в списке программы Model Assistant.
4. В открывающемся списке Instancing(Способ создания экземпляров) выберите MultiUse(Многократное использование).
5. Щелкните по значку «+» слева от названия раздела Implements Classes(Реализует классы) в списке, чтобы открыть вложенный список.
6. Щелкните по значку «+» слева от названия класса IPayroll, чтобы открыть вложенный список.
7. Выберите операцию IPayroll_calcPay.
8. Установите переключатель Public(Общедоступный) в группе элементов Access(Доступ).
9. Щелкните по значку «+» слева от названия раздела Properties(Свойства) в списке, чтобы открыть вложенный список.
10. Щелкните по значку «+» слева от названия роли myClerk, чтобы открыть вложенный список.
11. Выберите роль myClerk.
12. Установите флажок New(Новый).
13. Щелкните по кнопке ОК,чтобы закрыть окно Model Assistant.
Для создания компонента PayrollCalculator:
1. Щелкните правой кнопкой мыши по названию раздела Component View(Представление компонентов) в браузере.
2. В появившемся контекстно-зависимом меню выберите команду New => Component(Создать => Компонент). В список браузера будет добавлен новый компонент.
3. Введите имя нового компонента — PayrollCalculator.
Последовательность указания стереотипа для компонента PayrollCalculator:
1. Щелкните правой кнопкой мыши по компоненту PayrollCalculator в браузере.
2. В появившемся контекстно-зависимом меню выберите команду Open Specification(Открыть параметры).
3. В открывающемся списке Stereotype(Стереотип) выберите стереотип
ActiveX DLL.
4. Щелкните по кнопке ОК,чтобы закрыть диалоговое окно настройки параметров компонента.
Этапы добавления компонента на главную диаграмму компонентов:
1. Дважды щелкните по диаграмме Main(Главная диаграмма) в разделе Component View(Представление компонентов), чтобы ее открыть.
2. В списке браузера выберите компонент PayrollCalculator и перетащите его с помощью мыши на главную диаграмму компонентов.
Для связывания классов с компонентом PayrollCalculator:
1. Дважды щелкните по компоненту PayrollCalculator в списке браузера или по диаграмме компонентов, чтобы открыть диалоговое окно настройки параметров компонента.
2. Выберите вкладку Realize(Реализация).
3. Выберите класс IPayroll, щелкнув по нему мышью.
4. Нажмите и удерживайте клавишу Shift.
5. Щелкните мышью по классу Payroll.
6. Щелкните мышью по классу Payclerk.
7. Щелкните правой кнопкой мыши по списку классов.
8. В появившемся контекстно-зависимом меню выберите команду Assign(Присвоить).
9. Щелкните по кнопке ОК,чтобы закрыть диалоговое окно настройки параметров компонента.
Последовательность генерации кода па языке Visual Basic:
1. Выберите компонент PayrollCalculator на диаграмме компонентов, щелкнув по нему мышью.
2. Выберите команду меню Tools => Visual Basic => Update code(Сервис => Visual Basic => Обновить код) для запуска мастера Code Update Tool.
3. Щелкните по кнопке Finish(Готово) в окне мастера Code Update Tool.
4. На экране появится диалоговое окно сохранения модели. Введите PayrollCalculator в поле ввода Filename(Имя файла) и щелкните по кнопке Save(Сохранить).
Читать дальшеИнтервал:
Закладка: