Алексей Гладкий - 1С:Розница 8.2 с нуля. 50 уроков для начинающих
- Название:1С:Розница 8.2 с нуля. 50 уроков для начинающих
- Автор:
- Жанр:
- Издательство:Array Литагент «БХВ»
- Год:2012
- Город:СПб
- ISBN:978-5-9775-0787-5
- Рейтинг:
- Избранное:Добавить в избранное
-
Отзывы:
-
Ваша оценка:
Алексей Гладкий - 1С:Розница 8.2 с нуля. 50 уроков для начинающих краткое содержание
1С:Розница 8.2 с нуля. 50 уроков для начинающих - читать онлайн бесплатно ознакомительный отрывок
Интервал:
Закладка:
Настройка списка– с помощью данной команды осуществляется переход в режим настройки представления содержащейся в окне информации. При выполнении команды на экране открывается окно, изображенное на рис. 1.18.

Рис. 1.18. Настройка списка
Отметим, что содержимое этого окна может зависеть от текущего режима работы. Например, при работе с кассовыми ордерами набор параметров в нем будет несколько отличаться от такого же окна в режиме работы с документами на приход товарноматериальных ценностей. Однако принцип работы от этого не меняется.
Данное окно состоит из двух вкладок: Колонкии Прочее. На вкладке Колонкипутем установки соответствующих флажков следует указать колонки, которые будут отображаться в окне списка. По умолчанию установлены все флажки. Изменение порядка следования колонок в списке осуществляется с помощью кнопок со стрелками, которые находятся слева вверху вкладки. При необходимости можно быстро вернуться к настройке, используемой по умолчанию – для этого следует воспользоваться кнопкой Стандартная настройка.
Вкладка Прочеевключает в себя следующие параметры:
♦ При открытии восстанавливать позицию– если установлен данный флажок, то при открытии окна списка приходных кассовых ордеров курсор будет установлен в ту же позицию, где он находился при последнем закрытии окна;
♦ При открытии переходить– значение данного поля выбирается из раскрывающегося списка. Возможные варианты – В начало списка(в данном случае курсор при открытии окна будет расположен на первой позиции списка), В конец списка(курсор будет помещен в конец списка) или Автоматически;
♦ Обновлять автоматически каждые… секунд– использование данного параметра целесообразно в случаях, когда в течение одного сеанса работы со списком в нем могут произойти изменения, выполненные другими пользователями (например, были добавлены либо удалены какие-либо документы). При установленном флажке следует указать интервал времени в секундах, через который должно выполняться автоматическое обновление списка.
Таковы основные действия, которые пользователь может выполнять при работе в окне списка.
Отметим, что интерфейсы списка могут иметь разные представления. На рис. 1.19 показано двухпанельное окно списка.
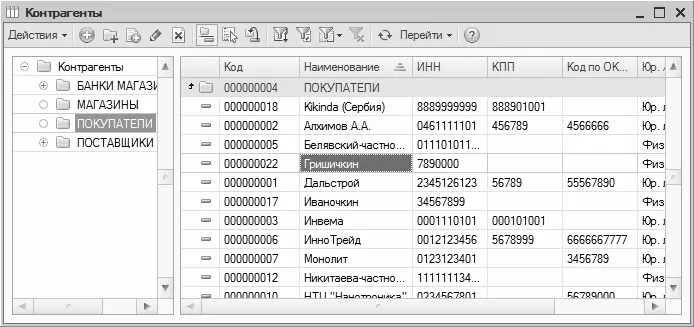
Рис. 1.19. Двухпанельное окно списка
Это окно справочника контрагентов, которое по сути является интерфейсом списка. Как видно на рисунке, оно состоит из двух панелей: слева формируется перечень групп контрагентов ( ПОКУПАТЕЛИ, ПОСТАВЩИКИ, ЗАКАЗЧИКИи т. д.), а справа отображается содержимое текущей группы. Здесь мы привели это окно лишь для примера, а более подробно рассмотрим его при прохождении урока, посвященного изучению справочника контрагентов.
Чтобы из любого окна списка перейти в режим просмотра и редактирования позиции, нужно выделить ее щелчком мыши и нажать клавишу либо , или воспользоваться командой Действия → Изменить.
Для ввода и изменения данных в программе предусмотрены интерфейсы редактирования. Пример такого интерфейса (в данном случае показано окно редактирования приходного кассового ордера) показан на рис. 1.20.
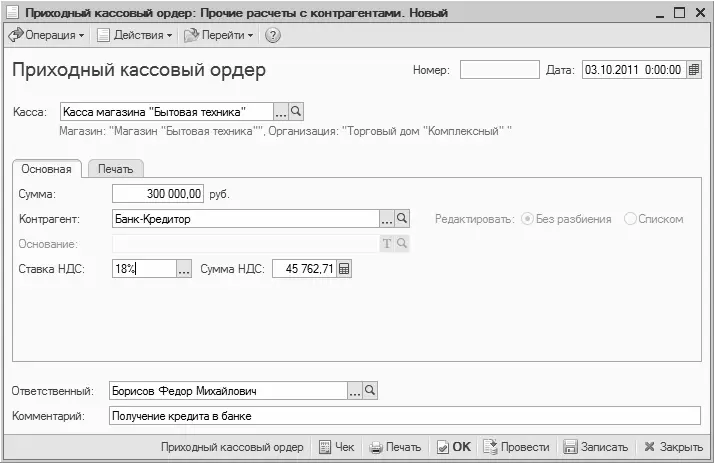
Рис. 1.20. Пример окна редактирования
В этом режиме осуществляется ввод и редактирование данных, после чего для их сохранения нужно нажать кнопку OKили Записать. В первом случае введенные данные будут не только сохранены, но и проведены по учету, а во втором случае – только сохранены, без проведения документа.
Еще один типичный и важный интерфейс – это интерфейс настройки и формирования отчетности. Пример такого окна показан на рис. 1.21.
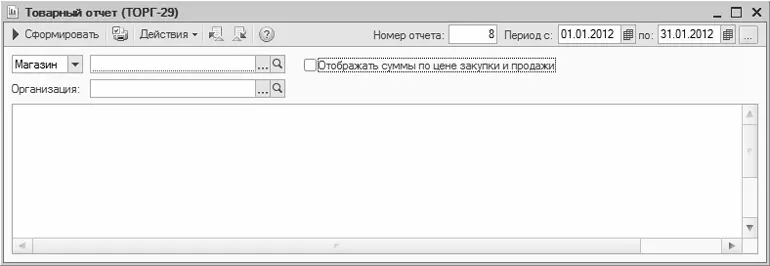
Рис. 1.21. Интерфейс настройки и формирования отчета
Здесь показано окно настройки и формирования одного из самых популярных отчетов розничной торговли – отчета по форме ТОРГ-29, но и большинство других отчетов формируется аналогичным образом. В верхней части окна задаются параметры формирования отчета (интервал времени, данные которого должны быть включены в отчет, наименование организации и др.), а в нижней после нажатия кнопки Сформироватьотобразится сам отчет. Позже мы подробно рассмотрим порядок получения наиболее популярных отчетов в программе "1С:Розница 8.2".
Таким образом, мы познакомились с основными, наиболее типичными интерфейсами программы. Конечно, здесь мы рассматривали не все из них, а лишь те, с которыми придется столкнуться в первую очередь. По мере дальнейшего изучения программы мы будем знакомиться и с другими режимами ее работы.
УРОК 7. Основные инструменты программы
Теперь пришло время познакомиться с основными инструментами программы "1С:Розница 8.2". Этому и будет посвящен наш очередной урок.
В рассматриваемой конфигурации программы используются следующие инструменты: главное меню, панель функций, инструментальные панели и контекстное меню, а также комбинации "горячих" клавиш.
Главное меню находится вверху основного интерфейса программы (см. рис. 1.10). По умолчанию оно включает в себя следующие меню.
♦ Файл– команды данного меню предназначены для работы с файлами. Эти команды наверняка знакомы пользователям Windows: к ним относятся, например, команды Новый, Открыть, Сохранить, Сохранить как, Печать, Предварительный просмотр, Выходи др.
♦ Правка– в состав данного меню включены команды редактирования, поиска данных и замены данных. Они также знакомы пользователям Windows: Вырезать, Копировать, Вставить, Выделить все, Найтии др.
♦ Операции– с помощью команд данного меню осуществляется выбор режимов работы с данными информационной базы. Например, при выполнении команды Операции → Справочникина экране откроется окно выбора справочника (см. рис. 1.11). Некоторые команды меню Операциидублируют пункты главного меню.
♦ Справочники– с помощью команд данного меню осуществляется быстрый доступ к справочникам программы.
Читать дальшеИнтервал:
Закладка:










