Алексей Гладкий - 1С:Розница 8.2 с нуля. 50 уроков для начинающих
- Название:1С:Розница 8.2 с нуля. 50 уроков для начинающих
- Автор:
- Жанр:
- Издательство:Array Литагент «БХВ»
- Год:2012
- Город:СПб
- ISBN:978-5-9775-0787-5
- Рейтинг:
- Избранное:Добавить в избранное
-
Отзывы:
-
Ваша оценка:
Алексей Гладкий - 1С:Розница 8.2 с нуля. 50 уроков для начинающих краткое содержание
1С:Розница 8.2 с нуля. 50 уроков для начинающих - читать онлайн бесплатно ознакомительный отрывок
Интервал:
Закладка:
♦ Документы– команды, включенные в состав данного меню, используются для перехода в режим работы с соответствующими документами конфигурации.
♦ Отчеты– команды данного меню предназначены для настройки, формирования и вывода на печать самой разнообразной отчетности.
♦ Сервис– данное меню включает в себя команды, предназначенные для перехода в режим работы с сервисными функциями системы.
♦ Окна– в этом меню содержатся команды, предназначенные для управления окнами программы.
♦ Справка– в состав этого меню включены команды, предназначенные для вызова справочной информации, а также для просмотра сведений о программе.
Непосредственно под главным меню программы располагается инструментальная панель. Ее кнопки дублируют соответствующие команды главного меню. Пользователь может самостоятельно изменять содержимое панели инструментов, предложенное по умолчанию.
Кроме этого, в каждом интерфейсе программы имеется своя инструментальная панель, расположенная, как правило, в верхней части окна. Например, в интерфейсах списка (см. рис. 1.12 и 1.19) она может начинаться с кнопки Действия, а в окнах редактирования (см. рис. 1.20) – с кнопки Операция.
В большинстве интерфейсов программы нажатием правой кнопки мыши вызывается контекстное меню. Содержимое этого меню зависит от того, в каком месте оно вызвано. Многие команды контекстного меню дублируются командами меню Действия, а также соответствующими кнопками инструментальной панели.
Также в программе можно использовать так называемые "горячие" клавиши. Например, переход в режим редактирования документа осуществляется нажатием клавиши , удаление позиции из списка – с помощью комбинации клавиш +.
УРОК 8. Предварительная настройка программы
Перед тем как приступить к эксплуатации программы "1С:Розница 8.2", рекомендуется просмотреть и, при необходимости, отредактировать параметры ее настройки. Напомним, что все основные действия по настройке и администрированию выполняются в Конфигураторе, который мы здесь рассматривать не будем. Однако и в режиме 1С:Предприятиеимеется несколько настроек, о которых мы и узнаем в данном уроке. Отметим, что зачастую параметры, предложенные по умолчанию, являются оптимальными.
Чтобы защитить свои данные от несанкционированного доступа, можно установить пароль. Для перехода в режим ввода и редактирования пароля следует выполнить команду главного меню программы Сервис → Параметры пользователя– при этом на экране откроется окно, изображенное на рис. 1.22.
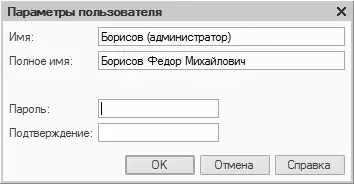
Рис. 1.22. Защита данных паролем
Пароль вводится с клавиатуры в полях Парольи Подтверждение. Двойной ввод пароля нужен для того, чтобы исключить возможность ошибки.
При необходимости введенный пароль можно впоследствии изменить. Если программа защищена паролем, то при активизации команды Сервис → Параметры пользователяна экране откроется окно, в котором нужно будет ввести имеющийся пароль. Только после ввода имеющегося пароля откроется окно, изображенное на рис. 1.22, в котором этот пароль можно изменить.
Важно!
Если программа защищена паролем, то необходимо сохранить его в надежном месте – при утере пароля доступ к данным будет невозможен.
Вы можете самостоятельно выполнить настройку некоторых элементов интерфейса. Для перехода в соответствующий режим предназначена команда главного меню Сервис → Настройка. При ее активизации на экране отображается окно, которое показано на рис. 1.23.
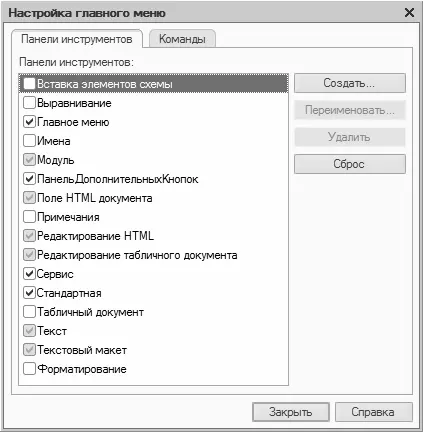
Рис. 1.23. Настройка элементов интерфейса
Окно настройки пользовательского интерфейса состоит из двух вкладок: Панели инструментови Команды. Рассмотрим порядок работы на каждой из них.
Вкладка Панели инструментов(содержимое данной вкладки показано на рис. 1.23) предназначена для управления отображением инструментальных панелей. Чтобы включить отображение требуемой панели, необходимо установить соответствующий флажок.
Обратите внимание, что на рис. 1.23 некоторые флажки показаны черным цветом, а некоторые – серым. Черными флажками помечаются инструментальные панели, использование которых возможно в текущем режиме работы, а серыми – те панели, которые станут доступными при переходе в соответствующие режимы работы. Например, мы видим, что на рис. 1.23 панель Стандартнаяобозначена черным флажком, а панель Текст —серым. Это означает, что инструментальная панель Стандартнаябудет отображаться в составе пользовательского интерфейса постоянно, а панель Текст– только в режиме работы с текстовыми документами.
Изначально на вкладке Панели инструментовпредставлен перечень системных инструментальных панелей, заложенных в конфигурации. Эти панели нельзя переименовывать либо удалять. Однако вы можете самостоятельно создать любое необходимое количество пользовательских инструментальных панелей.
Для создания пользовательской панели инструментов следует нажать кнопку Создать– в результате на экране откроется окно, изображенное на рис. 1.24.

Рис. 1.24. Создание инструментальной панели
В данном окне в поле Имя командной панелиследует с клавиатуры ввести произвольное имя создаваемой панели инструментов и нажать кнопку OK– в результате новая панель будет добавлена в список на вкладке Панели инструментов. При необходимости пользовательскую инструментальную панель можно переименовать – для перехода в соответствующий режим следует выделить ее в списке курсором и нажать кнопку Переименовать. Чтобы удалить из списка пользовательскую панель инструментов, нужно установить на нее курсор и нажать кнопку Удалить.
Важно!
При удалении пользовательской инструментальной панели следует учитывать, что программа не выдает дополнительный запрос на подтверждение операции удаления, а сразу удаляет ее из списка.
Вкладка Командыпредназначена для добавления в состав той или иной инструментальной панели новых команд. Содержимое вкладки показано на рис. 1.25.

Рис. 1.25. Содержимое вкладки Команды
Читать дальшеИнтервал:
Закладка:










