Алексей Гладкий - 1С:Розница 8.2 с нуля. 50 уроков для начинающих
- Название:1С:Розница 8.2 с нуля. 50 уроков для начинающих
- Автор:
- Жанр:
- Издательство:Array Литагент «БХВ»
- Год:2012
- Город:СПб
- ISBN:978-5-9775-0787-5
- Рейтинг:
- Избранное:Добавить в избранное
-
Отзывы:
-
Ваша оценка:
Алексей Гладкий - 1С:Розница 8.2 с нуля. 50 уроков для начинающих краткое содержание
1С:Розница 8.2 с нуля. 50 уроков для начинающих - читать онлайн бесплатно ознакомительный отрывок
Интервал:
Закладка:
Все команды, имеющиеся в системе, в зависимости от своего функционального назначения объединены в тематические категории. Перечень этих категорий представлен в левой части вкладки Командыв поле Категории. В правой части этой вкладки в поле Командыотображается перечень команд, входящих в текущую категорию. Кроме этого, в поле Категорииесть категория Все команды– она включает в себя все команды, имеющиеся в конфигурации.
Чтобы добавить требуемую команду (а точнее – соответствующую ей кнопку) на панель инструментов, следует выбрать ее в поле Командыи просто перетащить мышью в нужное место. Для удаления кнопки из панели инструментов нужно щелкнуть на ней правой кнопкой мыши и выполнить команду контекстного меню Удалить(данная операция возможна только при открытом окне Настройка, независимо от выбранной вкладки).
УРОК 9. Дополнительные настройки программы
Для перехода в режим работы с дополнительными настройками программы предназначена команда главного меню Сервис → Параметры. При активизации данной команды на экране открывается окно, изображенное на рис. 1.26.
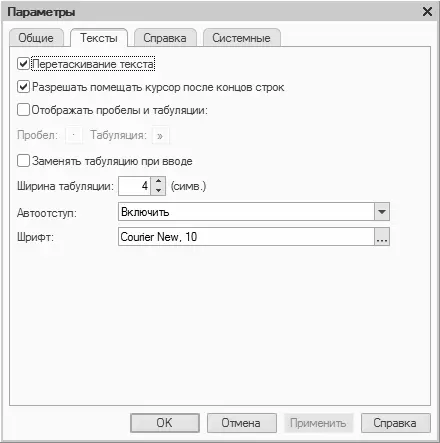
Рис. 1.26. Настройка прочих параметров программы
В этом окне на вкладке Общиеопределяется значение рабочей даты, используемой в конфигурации. Рабочая дата – это дата, которая будет по умолчанию подставляться во вновь создаваемые документы и формы, использоваться при расчете курсов валют, а также в иных случаях, когда конкретная дата не указана. Если на данной вкладке установить флажок Использовать текущую дату компьютера, то в качестве рабочей даты будет использоваться текущая дата компьютера. Если же данный флажок снят, то рабочую дату нужно будет ввести в расположенном ниже поле Использовать значение(по умолчанию здесь отображается системная дата компьютера).
На вкладке Тексты(см. рис. 1.26) выполняется настройка параметров работы с текстовыми данными. Если установлен флажок Перетаскивание текста, то при работе с блоками (выделенными фрагментами) текста можно будет выполнять его перетаскивание мышью с помощью метода drag & drop (перетащить и бросить). При установленном флажке Разрешать помещать курсор после концов строккурсор в тексте можно будет помещать в конце строк; в противном случае – только перед символом "перевод строки", который устанавливается нажатием клавиши .
Если установлен флажок Отображать пробелы и табуляции, то в текстовом документе будут отображаться символы пробела и табуляции. Этот режим удобно использовать для форматирования текстовых документов. При установленном данном флажке становятся доступными поля Пробели Табуляция, в которых с клавиатуры вводятся символы соответственно пробела и табуляции.
При необходимости можно включить режим, при котором символ табуляции будет автоматически заменяться определенным количеством пробелов. Для этого нужно установить флажок Заменять табуляцию при вводеи в расположенном ниже поле Ширина табуляциис клавиатуры либо с помощью кнопок счетчика ввести требуемое число пробелов.
В поле Автоотступможно установить либо отключить режим автоматического отступа при нажатии клавиши . Требуемое значение выбирается из раскрывающегося списка, возможные варианты – Включитьлибо Отключить.
В поле Шрифтосуществляется выбор шрифта, который будет использоваться при наборе текста. При нажатии кнопки выбора на экране открывается окно настройки параметров шрифта, в котором выполняются необходимые действия.
На вкладке Справкас помощью переключателя Справочная информациявыбирается способ представления справочной информации. Если данный переключатель установлен в положение Выводить в одном окне, то все элементы справки будут показываться в одном окне. Если же выбрано значение Выводить в разных окнах(это значение установлено по умолчанию), то разные элементы справочной информации будут выводиться по отдельности – каждый элемент в своем окне. Первый вариант позволяет избежать нагромождения окон при частом вызове разных элементов и разделов справочной информации; с помощью второго варианта можно одновременно просматривать несколько разных элементов (разделов) справки.
Все изменения, выполненные на вкладках окна настройки параметров, вступают в силу только после нажатия кнопок OKлибо Применить. С помощью кнопки Отменаосуществляется выход из данного режима без сохранения выполненных изменений.
УРОК 10. Настройка параметров учета
Еще один важный момент подготовки программы к работе заключается в настройке параметров учета. Для перехода в данный режим нужно выполнить команду главного меню Сервис → Настройка учета → Настройка параметров учета– при ее активизации отображается окно, которое показано на рис. 1.27.
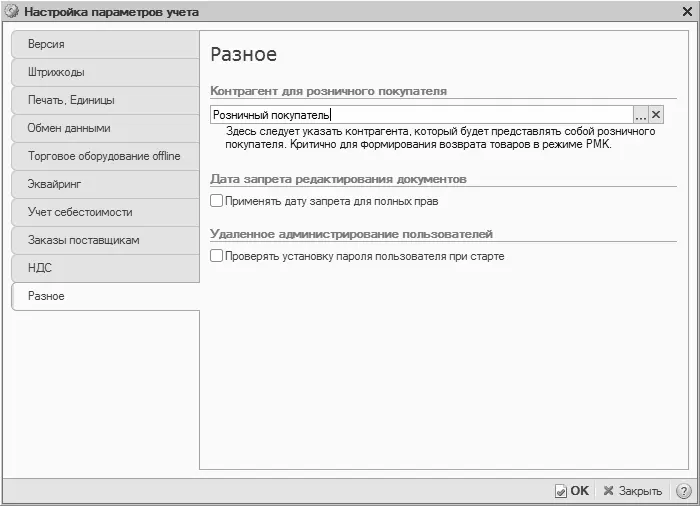
Рис. 1.27. Настройка параметров учета, раздел Разное
Окно имеет следующую структуру: в его левой части содержится список разделов, а справа отображается содержимое выбранного в данный момент раздела. На рис. 1.27 представлено содержимое раздела Разное.
В разделе Версияпоказывается номер версии используемого типового решения. По понятным причинам эти сведения не редактируются.
В разделе Штрихкодыможно ввести префиксы штучного и весового товара. Префикс для штучного товара позволяет формировать этикетки на товары с внутренним штрихкодом, отличным от штрихкода поставщика. Что касается префикса штрихкода весового товара, то он указывается в случае, если предприятие ведет учет в разрезе штрихкодов весового товара.
Параметры раздела Печать, единицыпозволяют указать дополнительную колонку ( Кодили Артикул) печатных форм документов, а также выбрать единицу измерения, в которой будут указываться весовые характеристики товарно-материальных ценностей.
Если предприятие намерено продавать товары за безналичный расчет через банковские пластиковые карты, то нужно включить соответствующий режим в разделе Эквайринг. В этом же разделе можно задействовать механизм продажи товаров в кредит в соответствии с договором с банком – для этого достаточно установить флажок Использовать оплату банковскими кредитами.
Читать дальшеИнтервал:
Закладка:










