Алексей Гладкий - 1С: Управление торговлей 8.2. Настройка, конфигурирование и администрирование
- Название:1С: Управление торговлей 8.2. Настройка, конфигурирование и администрирование
- Автор:
- Жанр:
- Издательство:Авторское
- Год:2012
- ISBN:нет данных
- Рейтинг:
- Избранное:Добавить в избранное
-
Отзывы:
-
Ваша оценка:
Алексей Гладкий - 1С: Управление торговлей 8.2. Настройка, конфигурирование и администрирование краткое содержание
Особое внимание в книге уделено операциям, актуальным для всех предприятий независимо от их формы собственности и иных факторов. Книга научит вас разбираться в структуре программы, освоить ключевые приемы и методы ее настройки, и применять свои знания на практике.
1С: Управление торговлей 8.2. Настройка, конфигурирование и администрирование - читать онлайн бесплатно ознакомительный отрывок
Интервал:
Закладка:
Настройка панели разделов
При активизации команды Сервис ▶ Настройка интерфейса ▶ Панель разделов на экране открывается окно, изображенное на рис. 1.6.
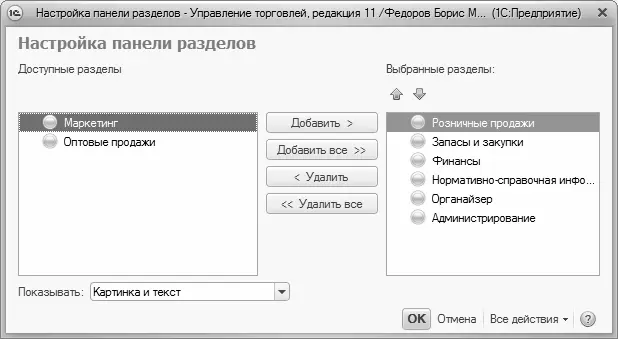
Рис. 1.6.Настройка панели разделов
В данном окне определяется содержимое панели разделов. Например, если вы не намерены использовать в своей работе раздел Органайзер или Розничные продажи – вы можете убрать ссылки на них из панели действий.
Левая часть окна содержит список всех имеющихся в конфигурации разделов, а в правой отображаются те из них, которые при текущих настройках будут включены в состав панели разделов. Чтобы включить ссылку на раздел в состав панели, выделите в левой части окна соответствующий раздел щелчком мыши и нажмите кнопку Добавить. Для быстрого добавления всех разделов используйте кнопку Добавить все. Аналогичным образом с помощью кнопок Удалить и Удалить все осуществляется удаление из панели находящихся в правой части окна разделов.
Для изменения порядка следования разделов используйте кнопки со стрелками, которые находятся над списком выбранных разделов. Выделите раздел щелчком мыши и нажмите кнопку Переместить вверх или Переместить вниз (названия кнопок отображаются в виде всплывающих подсказок при подведении к ним указателя мыши).
Слева внизу окна из раскрывающегося списка можно выбрать режим отображения элементов панели разделов. По умолчанию предлагается режим Картинка и текст – в этом случае отображается и название ссылок, и иллюстрирующие их картинки. Кроме этого, вы можете включить отображение или только текста, или только картинки.
При необходимости вы можете восстановить настройки панели разделов, которые предлагаются по умолчанию. Для этого нажмите кнопку Все действия и в открывшемся меню выбрать команду Установить стандартные настройки.
Все изменения, выполненные в окне настройки панели разделов, вступают в силу после нажатия кнопки ОК. С помощью кнопки Отмена осуществляется выход из данного режима без сохранения выполненных изменений.
Настройка панели навигации
Для перехода в режим настройки панели навигации предназначена команда главного меню Сервис ▶ Настройка интерфейса ▶ Панель навигации. При активизации данной команды на экране открывается окно, изображенное на рис. 1.7.
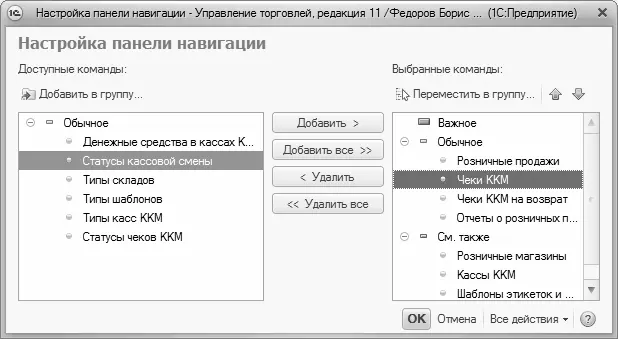
Рис. 1.7.Настройка панели навигации
Панель навигации настраивается для каждого раздела в отдельности, потому что в разных разделах содержимое данной панели отличается. Например, в разделе Розничные продажи панель навигации содержит ссылки для перехода к работе с кассами предприятия, в режим формирования чеков (настройка именно этой панели навигации показана на рис. 1.7), а в разделе Финансы из данной панели осуществляется доступ к финансовым и денежным документам, и т. д.
Структура окна настройки панели навигации во многом напоминает окно настройки панели разделов, с которым мы познакомились выше. Однако есть и свои особенности.
Элементы панели навигации разделены на три группы: Важное, Обычное и См. также. Ссылки группы Обычное выглядят так, как показано на рис. 1.1 и 1.2, а ссылки группы Важное – так же, только жирным шрифтом. Что касается группы См. также, то она является общей для панели навигации, и располагается обычно в самом низу, под списком подразделов (например, см. рис. 1.2).
По умолчанию все команды уже распределены по группам Важное, Обычное и См. также. Однако вы можете команду, которая по умолчанию входит в одну группу, поместить в другую (например, вместо группы Важное включить ее в группу См. также, и т. д.). Для этого нужно в левой части окна выделить ее щелчком мыши и нажать в инструментальной панели кнопку Добавить в группу. Аналогичным образом можно перемещать команды, находящиеся в правой части окна, из одной группы в другую – для этого используйте кнопку Переместить в группу. И в первом, и во втором случае дальнейшие действия выполняются в окне, которое показано на рис. 1.8.
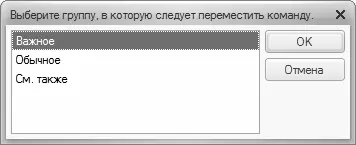
Рис. 1.8.Группы команд
В данном окне нужно установить курсор на название той группы, в которую вы хотите поместить команду, и нажать кнопку ОК.
Для изменения порядка следования команд в панели навигации используйте кнопки со стрелками, которые находятся над списком выбранных команд. Выделите команду щелчком мыши и нажмите кнопку Переместить вверх или Переместить вниз (названия кнопок отображаются в виде всплывающих подсказок при подведении к ним указателя мыши).
При необходимости вы можете восстановить настройки панели навигации, которые предлагаются по умолчанию. Для этого нажмите кнопку Все действия и в открывшемся меню выберите команду Установить стандартные настройки.
Все изменения, выполненные в окне настройки панели навигации, вступают в силу после нажатия кнопки ОК. С помощью кнопки Отмена осуществляется выход из данного режима без сохранения выполненных изменений.
Настройка панели действий
Для перехода в режим настройки панели действий предназначена команда главного меню Сервис ▶ Настройка интерфейса ▶ Панель действий. При активизации данной команды на экране открывается окно, изображенное на рис. 1.9.
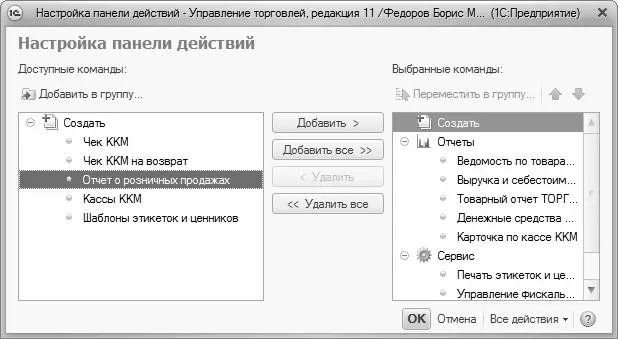
Рис. 1.9.Настройка панели действий
По большому счету, настройка панели действий практически не отличается от того, как выполняется настройка панели навигации. Основное отличие заключается в группах, на которые разбиты команды данной панели.
♦ Создать – команды данной группы предназначены для перехода в режим ввода нового объекта. Например, в разделе Запасы и закупки группа Создать включает в себя команду Поставщик, с помощью которой осуществляется переход в режим ввода информации о новом поставщике (партнере, контрагенте).
♦ Отчеты – включенные в состав этой группы команды предназначены для перехода в режим настройки и формирования отчетов с последующим их выводом на печать.
♦ Сервис – с помощью команд данной группы осуществляется доступ к сервисным функциям программы.
По умолчанию все команды уже распределены по группам Создать, Отчеты и Сервис. Однако вы можете команду, которая по умолчанию входит в одну группу, поместить в другую (например, вместо группы Отчеты включить ее в группу Сервис, и т. д.), а также перемещать уже включенные в состав панели действий команды из группы в группу – это делается по тем же правилам, что и в режиме настройки панели навигации (см. предыдущий раздел).
Читать дальшеИнтервал:
Закладка:










