Алексей Гладкий - 1С: Управление торговлей 8.2. Настройка, конфигурирование и администрирование
- Название:1С: Управление торговлей 8.2. Настройка, конфигурирование и администрирование
- Автор:
- Жанр:
- Издательство:Авторское
- Год:2012
- ISBN:нет данных
- Рейтинг:
- Избранное:Добавить в избранное
-
Отзывы:
-
Ваша оценка:
Алексей Гладкий - 1С: Управление торговлей 8.2. Настройка, конфигурирование и администрирование краткое содержание
Особое внимание в книге уделено операциям, актуальным для всех предприятий независимо от их формы собственности и иных факторов. Книга научит вас разбираться в структуре программы, освоить ключевые приемы и методы ее настройки, и применять свои знания на практике.
1С: Управление торговлей 8.2. Настройка, конфигурирование и администрирование - читать онлайн бесплатно ознакомительный отрывок
Интервал:
Закладка:
Для изменения порядка следования команд в панели действий используйте кнопки со стрелками, которые находятся над списком выбранных команд. Выделите команду щелчком мыши и нажмите кнопку Переместить вверх или Переместить вниз (названия кнопок отображаются в виде всплывающих подсказок при подведении к ним указателя мыши).
При необходимости вы можете восстановить настройки панели действий, которые предлагаются по умолчанию. Для этого нажмите кнопку Все действия и в открывшемся меню выберите команду Установить стандартные настройки.
Все изменения, выполненные в окне настройки панели действий, вступают в силу после нажатия кнопки ОК. С помощью кнопки Отмена осуществляется выход из данного режима без сохранения выполненных изменений.
Настройка форм и диалогов
Если вас не устраивает вид или содержимое какого-либо интерфейса (формы списка, окна редактирования и т. д.), вы можете самостоятельно отрегулировать его по своему усмотрению. Для этого в меню Все действия, которое присутствует почти во всех интерфейсах программы, предусмотрена команда Изменить форму (рис. 1.10).
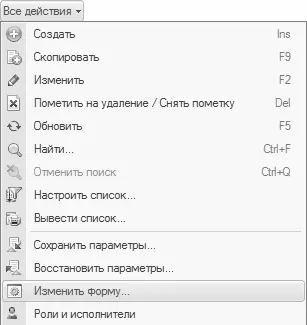
Рис. 1.10.Команда Все действия ▶ Изменить форму
При активизации данной команды на экране отображается окно, в котором выполняются действия по настройке формы. Рассмотрим порядок работы в данном окне на примере справочника касс предприятия, который вызывается из панели навигации раздела Финансы с помощью ссылки Кассы. По умолчанию окно списка касс выглядит так, как показано на рис. 1.11.
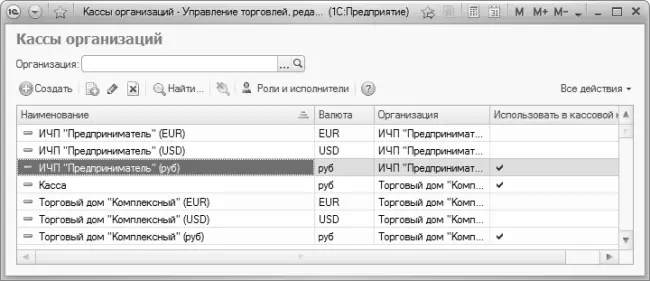
Рис. 1.11.Справочник касс
При активизации в данном окне команды Все действия ▶ Изменить форму на экране отобразится окно, которое представлено на рис. 1.12.
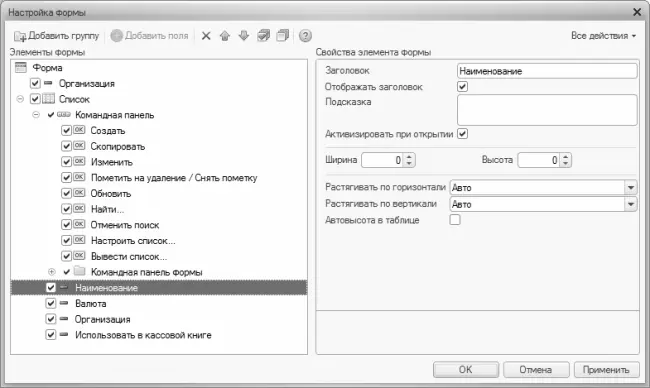
Рис. 1.12.Настройка формы
Как видно на рисунке, данное окно состоит из двух частей. В левой части отображается список элементов формы, а справа осуществляется тонкая настройка того элемента, на котором установлен курсор. Элементы могут объединяться в группы – например, группа Командная панель включает в себя перечень кнопок инструментальной панели (см. рис. 1.12).
Чтобы отключить отображение того или иного элемента, снимите флажок, который находится слева от его названия. Можно вообще удалить элемент из формы – для этого выделите его щелчком мыши и нажмите в инструментальной панели кнопку Удалить (название кнопки отображается в виде всплывающей подсказки при подведении к ней указателя мыши) или воспользуйтесь клавишей Delete. При этом будьте внимательны, поскольку программа не выдает дополнительный запрос на подтверждение операции удаления.
СОВЕТ
Если вы случайно удалили тот или иной элемент – то просто закройте окно настройки формы без сохранения выполненных изменений. Для этого нажмите кнопку Отмена и отрицательно ответьте на запрос программы относительно сохранения изменений.
Вы можете изменять порядок следования элементов в списке, соответственно – порядок расположения их в форме. Для этого установите на него курсор и отрегулируйте местоположение с помощью кнопок Переместить вверх и Переместить вниз, которые находятся в инструментальной панели справа от кнопки Удалить.
Для добавления в форму новых полей нажмите в инструментальной панели кнопку Добавить поля, затем в открывшемся окне укажите требуемые параметры и нажмите кнопку ОК.
Как уже отмечалось выше, в правой части окна осуществляется настройка элемента, на котором установлен курсор (при добавлении нового элемента нужно установить курсор на ту группу, в состав которой вы хотите его включить, или в корневую позицию списка). Отметим, что порядок действий может зависеть от конкретного элемента: например, для группы предлагаются для заполнения одни параметры, для элемента списка – другие, для общего элемента формы – третьи, и т. д., но есть и общие параметры. Рассмотрим параметры, которые заполняются для элемента списка.
В поле Заголовок с клавиатуры вводится название элемента, под которым он будет отображаться в форме. Отображением заголовка можно управлять: если установлен флажок Отображать заголовок, то он будет отображаться, при снятом флажке – нет. Например, в рассматриваемом примере для параметров Наименование, Валюта, Организация и Использовать в кассовой книге этот флажок установлен, но если, предположим, снять его для параметра Наименование, то крайняя левая колонка в окне, изображенном на рис. 1.11, названия иметь не будет.
В поле Подсказка с клавиатуры можно ввести текст всплывающей подсказки, который будет отображаться при наведении на данный элемент указателя мыши. Этот параметр не является обязательным для заполнения. Однако рекомендуется делать подсказки для элементов, у которых не предусмотрено отображение названий – например, для кнопок инструментальной панели, потому что такая подсказка хорошо помогает пользователю сориентироваться и определить назначение того или иного элемента.
Если установить флажок Активизировать при открытии, то при каждом открытии формы данный элемент будет по умолчанию активным (иначе говоря – на нем будет находиться курсор).
В полях Ширина и Высота указывается соответственно ширина элемента и его высота. Первый параметр выражается в символах, второй – в строках. Если вы затрудняетесь сразу определить, какие размеры лучше назначить элементу – оставьте в этих полях значения 0, которые предлагаются по умолчанию. В этом случае программа автоматически определит оптимальные размеры элемента, а в случае необходимости вы всегда сможете их подкорректировать по своему усмотрению (это можно сделать как с клавиатуры, так и с помощью кнопок счетчика).
В полях Растягивать по горизонтали и Растягивать по вертикали указывается, можно ли растягивать данный элемент при изменении размеров формы соответственно по горизонтали и вертикали.
Параметр Автовысота в таблице имеет смысл заполнять только для тех элементов, которые находятся в колонках таблицы. С его помощью указывается необходимость вычисления высоты ячейки.
Для элементов типа «Список» заполняются также перечисленные ниже параметры.
♦ Автообновление автоматически – с помощью данного флажка можно запустить режим автоматического обновления данных.
♦ Период автообновления – данное поле доступно для редактирования только при установленном флажке Автообновление автоматически. В нем указывается интервал времени, через который должно осуществляться автоматическое обновление данных.
Читать дальшеИнтервал:
Закладка:










