Алексей Гладкий - 1С: Управление торговлей 8.2. Настройка, конфигурирование и администрирование
- Название:1С: Управление торговлей 8.2. Настройка, конфигурирование и администрирование
- Автор:
- Жанр:
- Издательство:Авторское
- Год:2012
- ISBN:нет данных
- Рейтинг:
- Избранное:Добавить в избранное
-
Отзывы:
-
Ваша оценка:
Алексей Гладкий - 1С: Управление торговлей 8.2. Настройка, конфигурирование и администрирование краткое содержание
Особое внимание в книге уделено операциям, актуальным для всех предприятий независимо от их формы собственности и иных факторов. Книга научит вас разбираться в структуре программы, освоить ключевые приемы и методы ее настройки, и применять свои знания на практике.
1С: Управление торговлей 8.2. Настройка, конфигурирование и администрирование - читать онлайн бесплатно ознакомительный отрывок
Интервал:
Закладка:
♦ Запоминать текущую строку – при установленном данном флажке текущая позиция в списке будет сохранена, и автоматически восстановлена при следующем открытии формы.
♦ Обновление при изменении данных – с помощью данного параметра можно включить режим автоматического обновления списка при добавлении или редактировании данных. Требуемое значение выбирается из раскрывающегося списка: Авто – автоматическое обновление будет выполняться, Не обновлять – режим автоматического обновления отключен. В последнем случае обновлять данные можно будет и вручную с помощью команды Все действия ▶ Обновить, вызываемой также нажатием клавиши F5.
Для кнопок инструментальной панели определяются значения перечисленных ниже параметров.
♦ Заголовок – в данном поле вводится название кнопки. Отображение названия зависит от значения параметра Отображение, описание которого приводится чуть ниже, но заполнение данного параметра обязательно в любом случае. Это значение используется также для названия элемента в меню Все действия.
♦ Только во Все действия – если данному параметру присвоить значение Да, то кнопка будет скрыта в инструментальной панели, но при этом останется в меню Все действия.
♦ Отображение – этот параметр определяет порядок отображения элемента в инструментальной панели (на меню Все действия его значение не распространяется). Требуемое значение выбирается из раскрывающегося списка, возможные варианты – Текст, Картинка и Картинка и текст. Очевидно, что если картинки для данного элемента не предусмотрено, то устанавливать значения Картинка и Картинка и текст бессмысленно.
♦ Кнопка по умолчанию – если установлен этот флажок, то данная кнопка будет являться кнопкой по умолчанию. В этом случае связанное с ней действие будет активизироваться при нажатии комбинации клавиш Ctrl+Enter.
♦ Активизировать при открытии – при установленном данном флажке кнопка будет автоматически активизироваться при каждом открытии формы.
Завершается процесс настройки формы нажатием в данном окне кнопки ОК. С помощью кнопки Применить можно периодически сохранять выполненные настройки без закрытия окна. Кнопка Отмена предназначена для выхода из данного режима без сохранения выполненных изменений.
Настойка печати списков
Содержимое любого справочника или списка можно вывести на печать. Но предварительно нужно настроить печатную форму документа – так вы сможете определить формат документа и перечень данных, которые вы хотите вывести на печать.
Для перехода в режим настройки печатной формы документа используйте команду Все действия ▶ Вывести список, которая вызывается в каждом окне списка. В результате на экране откроется окно, в котором выполняются необходимые действия. Отметим, что содержимое данного окна зависит от конкретного справочника или списка, но принцип работы одинаков в любом случае.
На рис. 1.13 данное окно показано для справочника номенклатуры.
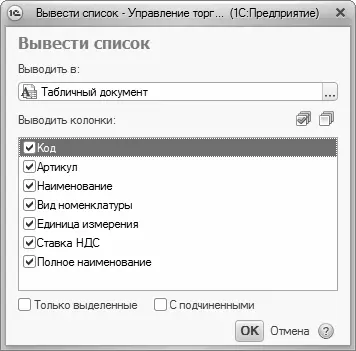
Рис. 1.13.Подготовка списка к печати
Формат документа устанавливается в поле Выводить в; из раскрывающегося списка выбирается значение – Текстовый документ либо Табличный документ.
После этого путем установки соответствующих флажков укажите, содержимое каких колонок должно включаться в печатную форму документа. По умолчанию установлены все флажки. С помощью кнопок Установить пометки всем строкам и Снять пометки со всех строк можно соответственно установить или снять все флажки одним щелчком мыши. Эти кнопки находятся справа над списком, их названия отображаются в виде всплывающих подсказок при подведении к ним указателя мыши.
Если в нижней части окна установить флажок С подчиненными, то на печать будет выведено содержимое всех подчиненных уровней иерархии. Попросту говоря, если в окне списка отображается перечень папок, то в печатной форме документа все папки будут раскрыты.
После нажатия в данном окне кнопки ОК на экране отобразится печатная форма документа. Для отправки его на принтер используйте комбинацию клавиш Ctrl+P.
Глава 2. Настройка параметров учета
Одним из важнейших этапов подготовки программы к эксплуатации является настройка параметров учета. В этом режиме определяется общая направленность и специфика использования программы. Например, вы можете отключить ненужные разделы, удалить из панели навигации ссылки на неиспользуемые режимы работы, выбрать валюты учета, и т. д. В предыдущей главе были кратко раскрыты основные принципы работы в режиме настройки параметров учета, а здесь мы рассмотрим данную функциональность более подробно.
Для перехода в режим настройки параметров учета нужно в панели действий раздела Администрирование щелкнуть на ссылке Настройка параметров учета. В результате на экране откроется окно, изображенное на рис. 2.1.
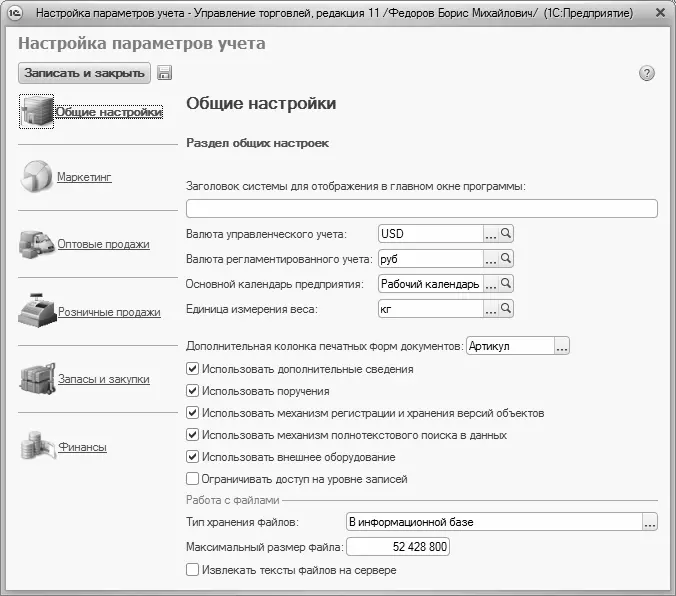
Рис. 2.1.Настройка параметров учета, раздел Общие настройки
В левой части данного окна находится перечень разделов настройки, в правой части отображается содержимое текущего раздела. Названия разделов настройки соответствуют названиям разделов программы, следовательно – нетрудно догадаться, где искать требуемые параметры. Ссылка на раздел, который в данный момент открыт, отображается жирным шрифтом. На рис. 2.1 открыт раздел Общие настройки, в котором содержатся параметры общего характера. С него мы и начнем изучать настройку параметров учета.
Общие параметры настройки
Главное окно программы имеет заголовок, который присваивается по умолчанию. Обычно он включает в себя название и редакцию конфигурации, имя пользователя и название режима работы («1С: Предприятие» или «Конфигуратор»). Но вы можете сформировать произвольный заголовок – его нужно ввести с клавиатуры в поле Заголовок системы для отображения в главном окне программы (см. рис. 2.1). Если это поле оставить пустым, будет отображаться заголовок, предлагаемый по умолчанию.
Возможности программы предусматривают ведение учета одновременно в двух валютах: в валюте регламентированного (бухгалтерского) учета и в валюте управленческого учета. Валюта регламентированного учета считается основной, и именно по отношению к ней указываются курсы всех других используемых в конфигурации валют. Для субъектов хозяйствования Российской Федерации валютой регламентированного учета является российский рубль. Что касается валюты управленческого учета, то ей может являться любая другая валюта – доллар США, евро, турецкая лира, китайский юань, и т. д.
Читать дальшеИнтервал:
Закладка:










