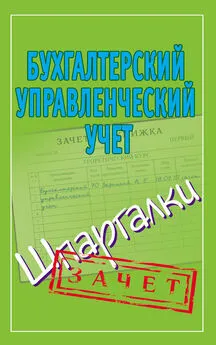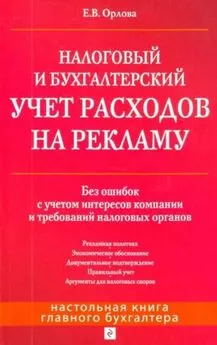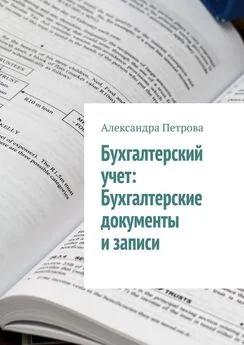Александр Заика - Бухгалтерский учет на компьютере
- Название:Бухгалтерский учет на компьютере
- Автор:
- Жанр:
- Издательство:Array Литагент «РИПОЛ»
- Год:2013
- Город:Москва
- ISBN:978-5-386-06477-8
- Рейтинг:
- Избранное:Добавить в избранное
-
Отзывы:
-
Ваша оценка:
Александр Заика - Бухгалтерский учет на компьютере краткое содержание
Бухгалтерский учет на компьютере - читать онлайн бесплатно ознакомительный отрывок
Интервал:
Закладка:
Сделать резервную копию информационной базы очень просто. Нужно убедиться в том, что 1С: Бухгалтерия не запущена, после чего перейти туда, где расположена рабочая папка базы (уточнить расположение можно в окне запуска 1С: Предприятие) и скопировать всю эту папку на внешний носитель информации. Если путь к базе кажется вам непонятным, просто откройте Проводник и внимательно введите путь в адресную строку. То есть, для перехода в папку, где хранится информационная база в нашем примере достаточно открыть Проводник и ввести в его адресную строку путь C:\Users\Admin\Documents\1C. Обратите внимание, на рис. 1.8. при щелчке по базе в нижней части окна выводится следующее: File=”C:\Users\Admin\Documents\1C\DemoAccounting”. Нас, во-первых, интересует то, что расположено в этой строке в кавычках. Во-вторых, нужно знать, что после последнего знака косой черты (\) располагается имя папки (DemoAccounting), в которой хранится информационная база. Там присутствует несколько файлов, нам можно не задумываться об их составе, мы можем создавать копию всей папки с файлами базы. Всё, что следует до имени папки базы – это путь к ней. Если вы знакомы с устройством операционных систем семейства Windows, вы поймёте, глядя на этот путь, что папка базы расположена в папке 1С, которая, в свою очередь, находится в папке Мои документытекущего пользователя. Итак, после перехода в эту папку мы видим следующее, рис. 1.9.
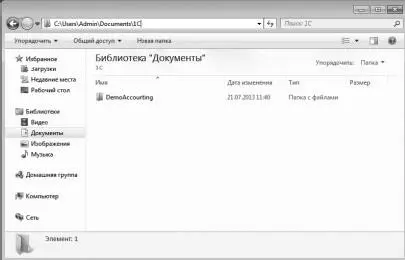
Рис. 1.9. Рабочая папка базы
Обратите внимание на путь к папке в адресной строке Проводника – в таком виде он выводится при щелчке в этой строке мышью. Если вы не уверены, в нужную ли папку перешли – внимательно сравните этот путь с путём к базе, указанным в окне запуска. Иначе может оказаться так, что вы будете копировать не ту базу.
После того, как рабочая папка базы обнаружена, можно щёлкнуть по ней правой кнопкой мыши, выбрать в появившемся контекстном меню команду Копировать,перейти в папку, в которую вы хотите вставить копию и выполнить команду вставки. Базу нужно копировать на съемный носитель информации. Вам следует сообщить руководству организации о том, что вы делаете резервные копии базы. Весьма вероятно, что вам нельзя будет выносить копию из организации – в таком случае нужно, например, запирать носитель с копиями баз в сейф.
Желательно, после копирования базы, переименовать её папку. Например, если папка базы называется DemoAccounting, её, скажем, после копирования 21 июля 2013 года, можно переименовать в DemoAccounting 21-07-13. Так вы сможете хранить в одной и той же папке на съемном носителе информации несколько копий базы за разные периоды. Наличие нескольких копий расширяет ваши возможности по восстановлению данных, так как вы можете вернуться не только к последней копии, но и к нескольким предыдущим. Так как файлы информационных баз могут иметь достаточно большой размер, для хранения архивов можно использовать внешний жёсткий диск, и, кроме того, сжимать резервные копии с помощью приложения-архиватора.
При использовании описанного подхода к резервному копированию, восстановление рабочей базы из копии сводится к следующему. Предположим, вчера вечером вы сделали резервную копию, убрали её в надёжное место, а придя утром на работу, обнаружили, что с вашим компьютером что-то произошло. Через некоторое время вам предоставили новый компьютер, на котором есть всё, что нужно для работы – кроме вашей рабочей базы. Вы подключаете к этому компьютеру тот носитель, на котором хранятся резервные копии базы и копируете папку с базой с носителя на жёсткий диск компьютера. Например, создали в папке Мои документыкаталог Buhи скопировали папку базы туда.
После этого нужно запустить 1С: Предприятие и начать процесс добавления новой информационной базы (нажав на кнопку Добавить). При этом в окне, которое можно видеть на рис. 1.3., нужно выбрать вариант Добавление в список существующей информационной базы. После этого вам будет предложено указать наименование информационной базы. Лучше всего в подобных ситуациях указывать в наименовании, наряду с наименованием конфигурации и дату резервной копии – для того, чтобы было понятно, с какой именно копией мы имеем дело. Именно так мы и поступили, рис. 1.10.

Рис. 1.10. Наименование восстанавливаемой базы
В следующем окне, рис. 1.11., нам нужно указать каталог информационной базы. Здесь мы нажали кнопку с тремя точками и перешли в каталог информационной базы, скопированный в каталог Buhв папке Мои документы.
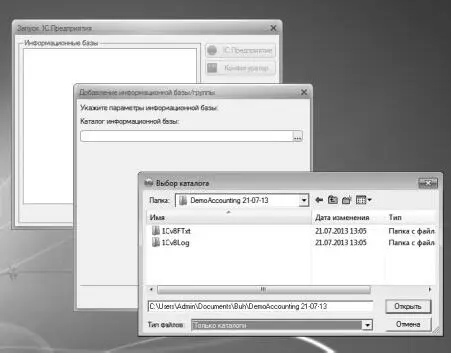
Рис. 1.11. Поиск каталога информационной базы
Обратите внимание на путь к папке базы в соответствующем поле окна. Он выглядит как C:\Users\Admin\ Documents\Buh\DemoAccounting 21-07-13.В открытой папке DemoAccounting 21-07-13можно видеть пару папок – 1Cv8FTxtи 1Cv8Log. Это – служебные папки, то, что мы видим их, говорит нам о том, что мы на правильном пути. Однако ключевую важность играют не они, а файл 1Cv8.1CD, расположенный в папке DemoAccounting 21-07-13.В этом файле и хранится база данных. Если в данном окне, в поле Тип файловвместо параметра Только каталогиустановить параметр Все файлы (*.*), вы увидите и его.
После того, как нужная папка найдена, можно нажать на кнопку Открытьв окне её выбора, в окне средства добавления информационной базы достаточно нажать кнопку Далее, в появившемся после этого окне параметров запуска (оно аналогично рис. 1.7.) можно, при необходимости, указать особые параметры запуска базы. В нашем случае мы лишь ввели в поле Версия 1С: Предприятияномер версии: 8.2и нажали на кнопку Готово. Вот как в итоге выглядит окно запуска, рис. 1.12. Обратите внимание на то, что в нижней части окна отображается путь к только что добавленной базе.
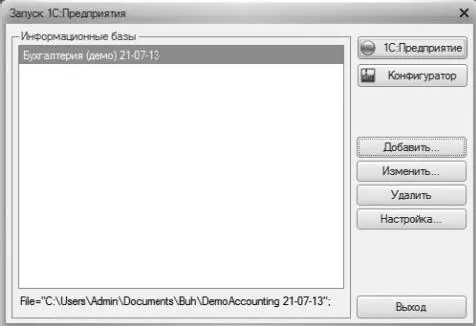
Рис. 1.12. Окно запуска с восстановленной базой
Перед переходом к изучению возможностей 1С: Бухгалтерии нам осталось рассмотреть еще один важный вопрос. Он касается команды Удалить, которую можно найти в окне запуска. Эта команда служит для удаления информационной базы из списка окна запуска. Её использование не приводит к удалению файлов базы с диска. Таким образом, если вам нужно не только удалить базу из списка, но и удалить её с компьютера (например, вам пришлось какое-то время работать на чужом компьютере, после того, как вы перестанете на нём работать, на нём не должно остаться ваших данных), нужно сначала удалить её из списка, предварительно запомнив или записав путь к ней, а потом – удалить папку с компьютера и очистить Корзину Windows. Если вы этого не сделаете, к вашим данным могут получить доступ посторонние люди. Нужно отметить, что если ваша база имеет для кого-то постороннего действительно высокую ценность, её можно будет восстановить (по крайней мере – частично) и после очистки Корзины.
Читать дальшеИнтервал:
Закладка:

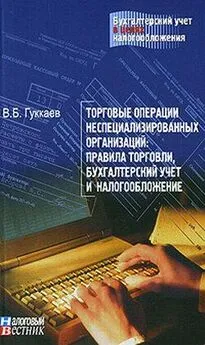




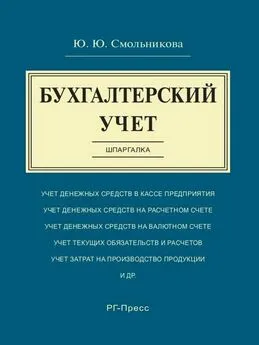
![Сергей Молчанов - Бухгалтерский учет за 14 дней. Экспресс-курс [litres]](/books/1057723/sergej-molchanov-buhgalterskij-uchet-za-14-dnej-ekspress-kurs-litres.webp)