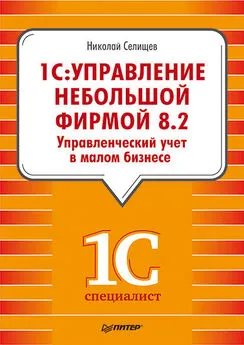Алексей Гладкий - 1С: Управление небольшой фирмой 8.2 с нуля. 100 уроков для начинающих
- Название:1С: Управление небольшой фирмой 8.2 с нуля. 100 уроков для начинающих
- Автор:
- Жанр:
- Издательство:неизвестно
- Год:неизвестен
- ISBN:нет данных
- Рейтинг:
- Избранное:Добавить в избранное
-
Отзывы:
-
Ваша оценка:
Алексей Гладкий - 1С: Управление небольшой фирмой 8.2 с нуля. 100 уроков для начинающих краткое содержание
Книга предоставляет полное описание приемов и методов работы с программой "1С:Управление небольшой фирмой 8.2". Показано, как автоматизировать управленческий учет всех основных операций, а также автоматизировать процессы организационного характера (маркетинг, построение кадровой политики и др.). Описано, как вводить исходные данные, заполнять справочники и каталоги, работать с первичными документами, формировать разнообразные отчеты, выводить данные на печать. Материал подан в виде тематических уроков, в которых рассмотрены все основные аспекты деятельности современного предприятия. Каждый урок содержит подробное описание рассматриваемой темы с детальным разбором и иллюстрированием всех этапов. Все приведенные в книге примеры и рекомендации основаны на реальных фактах и имеют практическое подтверждение.
1С: Управление небольшой фирмой 8.2 с нуля. 100 уроков для начинающих - читать онлайн бесплатно ознакомительный отрывок
Интервал:
Закладка:
Чтобы добавить в справочник группу контрагентов, нужно выполнить команду Все действия → Создать группулибо нажать комбинацию клавиш +. Также можно воспользоваться соответствующей кнопкой инструментальной панели или командой контекстного меню. В результате выполнения любого из перечисленных действий на экране отобразится окно ввода и редактирования группы партнеров, изображенное на рис. 2.24.
Рис. 2.24. Ввод и редактирование группы партнеровВ данном окне в поле Наименованиес клавиатуры вводится наименование создаваемой группы. Рекомендуется вводить такое наименование, чтобы оно кратко характеризовало отнесенных к группе контрагентов (например, Поставщики, Покупатели, Подрядчики, Черный списоки т. п.).
В поле Группа контрагентовможно выбрать родительскую группу из числа созданных ранее групп. Для этого в данном поле нужно нажать кнопку выбора, затем в открывшемся окне щелчком мыши выделить требуемую позицию и нажать кнопку Выбратьлибо клавишу .
Значение поля Кодформируется программой автоматически в момент сохранения записи. Здесь указывается уникальный числовой идентификатор группы.
Завершается ввод и редактирование группы контрагентов нажатием в данном окне кнопки Записать и закрыть. Если вы хотите сохранить введенные данные без закрытия окна (чтобы была возможность продолжить редактирование в этом же сеансе), нажмите кнопку Записать(название данной кнопки отображается в виде всплывающей подсказки при подведении к ней указателя мыши) или комбинацию клавиш +.
Чтобы ввести в справочник информацию о новом контрагенте, нажмите в инструментальной панели кнопку Создатьили выполните команду Все действия → Создать, вызываемую также нажатием клавиши . Чтобы отредактировать данные о введенном ранее контрагенте, выделите его в списке щелчком мыши и выполните команду Все действия → Изменитьили нажмите клавишу . Также для перехода в режим ввода и редактирования можно использовать соответствующие команды контекстного меню. Дальнейшие действия выполняются в окне, изображенном на рис. 2.25.
Рис. 2.25. Ввод и редактирование сведений о контрагентеВ поле Наименованиес клавиатуры вводится краткое наименование контрагента; введенное в данном поле значение впоследствии будет отображаться для данного партнера в интерфейсах списка и выбора. В поле Полное наименованиевводится полное наименование контрагента в соответствии с его учредительными документами.
В поле Кодпрограмма автоматически генерирует уникальный числовой код партнера (это происходит в момент записи введенных данных). При необходимости значение данного поля можно отредактировать с клавиатуры: для этого нужно щелкнуть в нем мышью, нажать любую клавишу и положительно ответить на появившийся запрос программы. Отметим, что без особой надобности редактировать поле Кодне рекомендуется – в некоторых случаях это может привести к нарушению целостности данных либо иным негативным последствиям.
С помощью переключателя Юр. лицо/ Физ. лицонужно указать, каким лицом является данная организация – юридическим или физическим, а в поле Группа контрагентовможно выбрать группу, в состав которой следует включить данного контрагента.
Дальнейшие сведения вводятся на вкладках Общие, Адреса, телефоныи Дополнительная информация. Последняя вкладка предназначена для ввода дополнительной информации произвольного характера.
Содержимое вкладки Общиепоказано на рис. 2.25. Здесь в соответствующих полях с клавиатуры нужно ввести индивидуальный номер налогоплательщика, код причины постановки на учет (указывается только для юридических лиц), а также код ОКПО.
В области Значения по умолчаниюможно определить значения, которые будут по умолчанию подставляться в формируемые от имени данной организации документы.
В полях Расчеты с покупателем, Расчеты с поставщиком, Авансы покупателяи Авансы поставщикууказываются счета Плана счетов управленческого учета, на которых будут учитываться соответствующие взаиморасчеты с данным контрагентом.
На вкладке Адреса, телефонывводятся сведения об адресах и телефонах данного контрагента. Работа на данной вкладке ведется по тем же правилам, что и в справочнике организаций ( см. урок 14 "Справочник организаций" ранее в этой главе ).
Завершается ввод и редактирование данных о контрагенте нажатием в данном окне кнопки Записать и закрытьили с помощью комбинации клавиш +.
В программе реализована возможность добавления в справочник новых контрагентов путем копирования уже имеющихся. Это бывает целесообразно, например, когда многие параметры нового контрагента совпадают с аналогичными параметрами введенного ранее контрагента, а также в иных случаях. Использование данного механизма позволяет значительно ускорить процесс ввода партнера, поскольку пользователю остается лишь отредактировать те параметры, которые отличаются от параметров копируемой позиции. Чтобы скопировать контрагента и создать на его основании новую позицию, выделите его в списке щелчком мыши и выполните команду Все действия → Скопироватьили нажмите клавишу .
Иногда возникает необходимость удаления тех или иных позиций из справочника контрагентов. При этом следует помнить о двух важных нюансах. Во-первых, удалить можно только тех контрагентов, на которых нет ссылок из других мест программы (например, удаляемый контрагент не должен фигурировать в документах, отчетах и иных объектах). А во-вторых, удаление объектов в программе 1С осуществляется в два этапа: вначале нужно пометить объект на удаление и только после этого можно будет его удалить с помощью специально предназначенной функциональности Удаление помеченных объектов, доступ к которой осуществляется из раздела Сервис и администрирование.
Чтобы пометить контрагента на удаление, выделите его в списке щелчком мыши и выполните команду Все действия → Пометить на удаление/Снять пометкуили нажмите клавишу , после чего подтвердите свои намерения в открывшемся окне с соответствующим запросом. Аналогичным образом осуществляется снятие пометок с помеченных на удаление позиций.УРОК 21. Классификатор стран мира
Интервал:
Закладка: