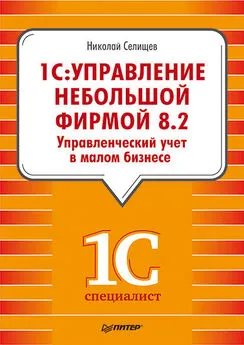Алексей Гладкий - 1С: Управление небольшой фирмой 8.2 с нуля. 100 уроков для начинающих
- Название:1С: Управление небольшой фирмой 8.2 с нуля. 100 уроков для начинающих
- Автор:
- Жанр:
- Издательство:неизвестно
- Год:неизвестен
- ISBN:нет данных
- Рейтинг:
- Избранное:Добавить в избранное
-
Отзывы:
-
Ваша оценка:
Алексей Гладкий - 1С: Управление небольшой фирмой 8.2 с нуля. 100 уроков для начинающих краткое содержание
Книга предоставляет полное описание приемов и методов работы с программой "1С:Управление небольшой фирмой 8.2". Показано, как автоматизировать управленческий учет всех основных операций, а также автоматизировать процессы организационного характера (маркетинг, построение кадровой политики и др.). Описано, как вводить исходные данные, заполнять справочники и каталоги, работать с первичными документами, формировать разнообразные отчеты, выводить данные на печать. Материал подан в виде тематических уроков, в которых рассмотрены все основные аспекты деятельности современного предприятия. Каждый урок содержит подробное описание рассматриваемой темы с детальным разбором и иллюстрированием всех этапов. Все приведенные в книге примеры и рекомендации основаны на реальных фактах и имеют практическое подтверждение.
1С: Управление небольшой фирмой 8.2 с нуля. 100 уроков для начинающих - читать онлайн бесплатно ознакомительный отрывок
Интервал:
Закладка:
Примечание
Вы можете в любой момент переместить любой календарь из одной группы в другую. Для этого в окне списка нужно выделить его курсором и выполнить команду Все действия → Переместить в группу. В результате на экране отобразится список сформированных ранее групп календарей, в котором нужно выбрать подходящую группу и нажать кнопку Выбрать.
Чтобы сформировать новый календарь, нажмите в инструментальной панели кнопку Создатьили клавишу . Также можно воспользоваться командой Все действия → Создатьили аналогичной командой контекстного меню, вызываемого нажатием правой кнопки мыши. В результате выполнения любого из перечисленных действий на экране отобразится окно, которое показано на рис. 2.20.
Рис. 2.20. Составление календаря
Редактирование сформированного ранее календаря производится в таком же окне. Для перехода в режим редактирования нужно в окне списка дважды щелкнуть мышью на нужном календаре или воспользоваться командой Все действия → Изменить.
Первое, что нужно сделать в данном окне, – это ввести с клавиатуры произвольное наименование календаря и указать год, на который он составляется.
После этого можно приступать к определению рабочих и выходных (праздничных) дней календаря. Учтите, что все рабочие дни отображаются черным цветом, а все выходные и праздничные даты – красным, причем при создании нового календаря все дни в году по умолчанию считаются выходными. Чтобы изменить рабочий день на выходной и наоборот, дважды щелкните мышью на соответствующей дате.
Чтобы не тратить много времени на ручное формирование календаря, рекомендуется воспользоваться автоматическим режимом. Для этого в меню Все действияимеются команды Заполнить календарьи Заполнить по календарю.
При активизации команды Заполнить календарьвсе даты в календаре автоматически будут расставлены так: с понедельника по пятницу – рабочие дни, суббота и воскресенье – выходные дни. При этом не учитываются государственные праздники (например, если 1 января выпадает на среду – этот день будет считаться рабочим), но в любом случае заменить несколько дат намного проще, чем "перещелкивать" мышью весь календарь.
В программе реализована возможность быстрого формирования нового календаря на основании уже имеющегося. Например, если календарь отдела продаж совсем немного отличается от календаря отдела поставок – вы можете взять за основу календарь отдела поставок, внести в него требуемые изменения и сохранить как календарь отдела продаж (при этом первоначальный вариант календаря никуда не пропадет, а останется под прежним именем).
Чтобы воспользоваться этой возможностью, выполните в окне ввода календаря команду Все действия → Заполнить по календарю. В результате на экране откроется окно списка сформированных ранее календарей, в котором нужно выбрать календарь-источник. После этого внесите требуемые изменения (не забудьте про название) и нажмите кнопку Записать и закрыть.УРОК 19. Кассы предприятия
Все наличные денежные средства предприятия в обязательном порядке проводятся через кассу. На предприятии может использоваться несколько касс: для разных валют, для разных торговых точек и т. д. Как минимум на любом предприятии должна быть хотя бы одна касса, являющаяся местом фактического хранения и движения наличных денежных средств предприятия. Но если компания работает с разными валютами, то для каждой из них необходимо завести отдельную кассу. Если же в состав компании входит несколько организаций, то в каждой из них должны функционировать собственные кассы.
Доступ к справочнику касс осуществляется из окна настройки параметров учета с помощью ссылки Просмотр и редактирование списка касс организаций, которая находится в разделе Предприятие(см. рис. 2.1). При щелчке мышью на этой ссылке открывается окно, изображенное на рис. 2.21.
Рис. 2.21. Кассы предприятия
В этом окне ведется список всех касс торгового предприятия, причем в нем как минимум должна присутствовать хотя бы одна касса. Для каждой кассы показываются следующие сведения:
• название кассы;
• уникальный числовой идентификатор (код);
• валюта кассы.
Для добавления в список новой кассы выполните в данном окне команду Все действия → Создатьили нажмите клавишу . Для перехода в режим просмотра и редактирования кассы установите на нее курсор и нажмите клавишу или выполните команду Все действия → Изменить. В результате выполнения любого из перечисленных действий на экране отобразится окно, которое показано на рис. 2.22.
Рис. 2.22. Ввод и редактирование сведений о кассе предприятияВ данном окне в поле Наименованиенужно с клавиатуры ввести произвольное название кассы. Валюта кассы выбирается из раскрывающегося списка в поле Валюта по умолчанию(содержимое этого списка формируется в справочнике валют, с которым мы познакомимся позже, при прохождении урока 24 "Настройка многовалютного учета"). В поле Счет учетауказывается счет управленческого учета, на котором будут отражаться операции по данной кассе. Чтобы заполнить данное поле, нажмите кнопку выбора или клавишу , после чего в открывшемся окне выделите щелчком мыши требуемый счет и нажмите кнопку Выбратьили клавишу . Завершается ввод и редактирование сведений о кассе нажатием кнопки Записать и закрыть.
УРОК 20. Справочник контрагентов
Справочник контрагентов предназначен для ввода, редактирования и хранения информации обо всех контрагентах предприятия (поставщиках, покупателях, банках, налоговых органах и др.). Для перехода в режим работы с данным справочником нужно в панели навигации раздела Маркетинг и продажищелкнуть на ссылке Контрагенты. В результате откроется содержимое справочника, которое показано на рис. 2.23.
Рис. 2.23. Справочник контрагентов
В данном окне представлен список введенных ранее контрагентов. Отметим, что в начале использования программы, до заполнения ее справочников, данный список будет пустым. Для каждой позиции списка в соответствующих колонках последовательно отображается краткое и полное наименование контрагента, уникальный числовой код и индивидуальный номер налогоплательщика.
В справочнике реализована возможность группировки контрагентов – довольно удобный механизм, позволяющий разделить их по категориям (например, Поставщики, Покупатели, Заказчики, Подрядчики, Прочиеи т. д.). Если вы хотите использовать группировку, то при заполнении справочника рекомендуется вначале сформировать список групп, а затем заполнять группы позициями (партнерами и контрагентами).
Читать дальшеИнтервал:
Закладка: