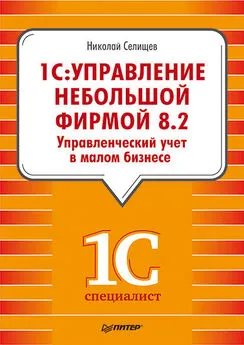Алексей Гладкий - 1С: Управление небольшой фирмой 8.2 с нуля. 100 уроков для начинающих
- Название:1С: Управление небольшой фирмой 8.2 с нуля. 100 уроков для начинающих
- Автор:
- Жанр:
- Издательство:неизвестно
- Год:неизвестен
- ISBN:нет данных
- Рейтинг:
- Избранное:Добавить в избранное
-
Отзывы:
-
Ваша оценка:
Алексей Гладкий - 1С: Управление небольшой фирмой 8.2 с нуля. 100 уроков для начинающих краткое содержание
Книга предоставляет полное описание приемов и методов работы с программой "1С:Управление небольшой фирмой 8.2". Показано, как автоматизировать управленческий учет всех основных операций, а также автоматизировать процессы организационного характера (маркетинг, построение кадровой политики и др.). Описано, как вводить исходные данные, заполнять справочники и каталоги, работать с первичными документами, формировать разнообразные отчеты, выводить данные на печать. Материал подан в виде тематических уроков, в которых рассмотрены все основные аспекты деятельности современного предприятия. Каждый урок содержит подробное описание рассматриваемой темы с детальным разбором и иллюстрированием всех этапов. Все приведенные в книге примеры и рекомендации основаны на реальных фактах и имеют практическое подтверждение.
1С: Управление небольшой фирмой 8.2 с нуля. 100 уроков для начинающих - читать онлайн бесплатно ознакомительный отрывок
Интервал:
Закладка:
С помощью переключателя Юр. лицо/ Физ. лицонужно указать, каким лицом является данная организация – юридическим или физическим.
Если вы намерены вести документооборот от имени нескольких организаций, рекомендуется заполнить поле Префикс. Здесь вводится буквенный префикс, который будет автоматически подставляться перед номерами всех документов, оформляемых от имени данной организации. Благодаря этому вы сможете в интерфейсах списка и выбора быстро определять, какие документы оформлены от имени той или иной организации.
Чтобы было понятнее, поясним на конкретном примере. Предположим, в программе ведется документооборот от имени трех организаций – ООО "Торговля", ЗАО "Меркурий" и СП "Корона". В справочнике организаций для каждой из них можно задать префиксы – соответственно ТО, МЕи КО. В этом случае документ под номером 001, сформированный от имени ООО "Торговля", будет иметь номер ТО-001, от имени ЗАО "Меркурий" – МЕ-001, а от имени СП "Корона" – КО-001.
Остальные параметры окна в зависимости от назначения и функциональности находятся на вкладках Общиеи Адреса, телефоны.
Содержимое вкладки Общиепоказано на рис. 2.7. Здесь в соответствующих полях с клавиатуры нужно ввести индивидуальный номер налогоплательщика, код причины постановки на учет (указывается только для юридических лиц), а также коды ОКПО и ОКАТО.
В области Значения по умолчаниюможно определить значения, которые будут по умолчанию подставляться в формируемые от имени данной организации документы.
На вкладке Адреса, телефонывводятся сведения об адресах и телефонах данной организации. Содержимое данной вкладки показано на рис. 2.8.
Рис. 2.8. Вкладка Адреса, телефоныНа данной вкладке в поле Emailможно ввести электронный адрес организации. Если требуется ввести несколько электронных адресов, то можно разделить их запятой.
Поля Почтовый адрес, Фактический адреси Юридический адресзаполняются по одним и тем же правилам. Это можно делать как с клавиатуры, так и в отдельном диалоговом окне, которое вызывается нажатием кнопки выбора. Это окно показано на рис. 2.9.
Рис. 2.9. Окно ввода адресаВ данном окне для каждого реквизита адреса предназначен отдельный параметр. Реквизиты заполняются либо путем выбора значения из соответствующего классификатора, либо с клавиатуры. В нижней части окна автоматически формируется представление адреса в соответствии с введенными данными. Завершается ввод адреса нажатием кнопки OK.
Телефонный номер (городской и факс) данной организации также можно вводить как с клавиатуры, так и в отдельном диалоговом окне, которое показано на рис. 2.10.
Рис. 2.10. Ввод телефона организацииЗдесь следует ввести код страны, код города, телефонный номер и, в случае надобности, местный (внутренний, добавочный и т. п.) номер. В верхней части окна на основании введенных данных автоматически генерируется номер телефона организации в международном формате. Чтобы сохранить введенные данные, нажмите кнопку OK, а для выхода из данного режима без сохранения изменений используйте кнопку Отмена.
В левой части окна редактирования организации (см. рис. 2.7 и 2.8) содержится несколько ссылок, с помощью которых осуществляется переход в режим ввода расширенной информации и различного рода дополнительных сведений об организации. Например, с помощью ссылки Банковские счетаможно перейти в режим работы со списком банковских счетов данной организации. Здесь мы на этом останавливаться не будем, потому что справочнику банковских счетов далее будет посвящен отдельный урок. Ссылка Кассы ККМпредназначена для перехода в режим работы со списком касс ККМ (этот режим мы также рассмотрим позже). С помощью ссылки Ответственные лицаосуществляется переход в режим формирования списка ответственных лиц данной организации.
Завершается ввод и редактирование сведений об организации нажатием кнопки Записать и закрыть.УРОК 15. Классификатор банков
В программе предусмотрена возможность хранения информации о банках, в которых открыты счета как у собственных организаций, так и у сторонних субъектов хозяйствования (поставщиков и покупателей, клиентов и партнеров, и т. д.). Для этого предназначен классификатор банков, с которым мы и познакомимся в данном разделе. Необходимость этого классификатора обусловлена тем, что при вводе в программу банковских счетов организаций необходимо указывать, в каком именно банке открыт тот или иной счет, и эти сведения берутся как раз из классификатора банков.
Переход в режим работы с классификатором банков осуществляется из раздела Денежные средства– для этого нужно в панели навигации щелкнуть на ссылке Банки. В результате на экране откроется окно классификатора, изображенное на рис. 2.11.
Рис. 2.11. Классификатор банков
В данном классификаторе реализовано иерархическое представление информации. Следовательно, вы можете объединять банки в группы по географическому или любому другому признаку.
Если вы намерены использовать механизм группировки (это имеет смысл при наличии в справочнике большого количества позиций), то рекомендуется вначале сформировать структуру групп, после чего приступать к заполнению групп позициями.
Чтобы создать группу банков, нажмите в инструментальной панели кнопку Создать новую группу(название кнопки отображается в виде всплывающей подсказки при подведении к ней указателя мыши) или комбинацию клавиш +. Чтобы просмотреть и, при необходимости, изменить параметры созданной ранее группы, установите на нее курсор и нажмите клавишу или выполните команду Все действия → Изменить. В результате выполнения любого из перечисленных действий на экране отобразится окно ввода и редактирования группы банков, изображенное на рис. 2.12.
Рис. 2.12. Создание группы банковВ данном окне в поле Наименованиес клавиатуры вводится произвольное название группы банков, а в поле Код регионаможно указать числовой код региона, к которому относится данная группа (этот параметр обязательным для заполнения не является). Если вы хотите включить данную группу в состав другой группы, укажите ее в поле Группа банков. Завершается ввод и редактирование группы нажатием в данном окне кнопки Записать и закрыть.
Чтобы ввести новый банк в справочник, нажмите кнопку Создатьили клавишу . Новый банк будет помещен в ту группу, на которой был установлен курсор, но впоследствии любой банк можно перенести в любую другую группу с помощью команды Переместить в группу, которая находится как в контекстном меню, так и в меню Все действия. Чтобы отредактировать параметры введенного ранее банка, дважды щелкните на нем мышью. Окно ввода и редактирования информации о банке показано на рис. 2.13.
Читать дальшеИнтервал:
Закладка: