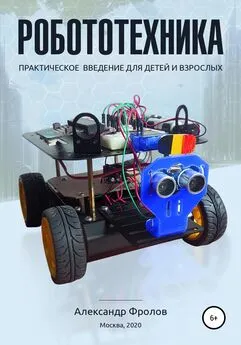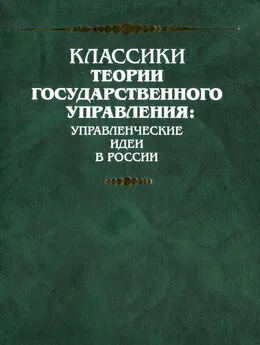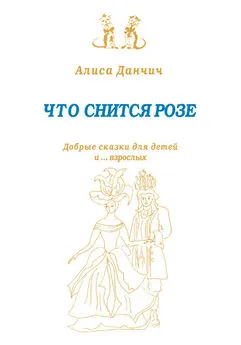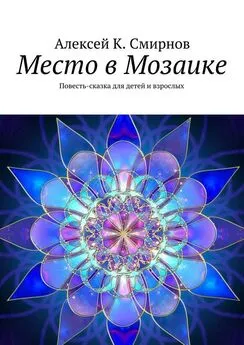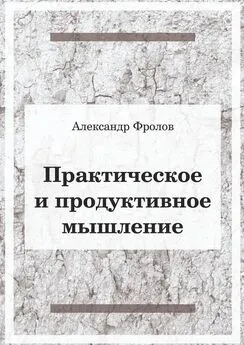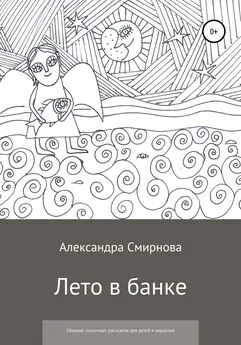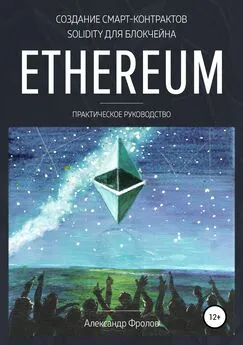Александр Фролов - Робототехника: практическое введение для детей и взрослых
- Название:Робототехника: практическое введение для детей и взрослых
- Автор:
- Жанр:
- Издательство:неизвестно
- Год:2021
- ISBN:978-5-532-95281-2
- Рейтинг:
- Избранное:Добавить в избранное
-
Отзывы:
-
Ваша оценка:
Александр Фролов - Робототехника: практическое введение для детей и взрослых краткое содержание
Робототехника: практическое введение для детей и взрослых - читать онлайн бесплатно ознакомительный отрывок
Интервал:
Закладка:
Другие микрокомпьютеры
На момент создания книги на рынке появилось очень много одноплатных микрокомпьютеров различного типа и назначения.
Это многочисленные «клоны» Arduino и Raspberry Pi, которые отличаются ценой, габаритами и потребляемой мощностью. Есть даже готовая мощная система NVIDIA Jetson Nano в миниатюрном исполнении, способная решать серьезные задачи искусственного интеллекта, компьютерного зрения и робототехники.
В продаже можно найти микрокомпьютеры с очень небольшим энергопотреблением, что будет полезно для создания нашего макета или для устройств интернета вещей IoT (Internet of Things).
1. Запускаем микроконтроллер micro:bit
Микроконтроллер micro:bit можно купить либо просто в виде платы, либо в составе набора. В минимальном варианте набор состоит из платы контроллера, корпуса для двух батареек ААА с соединительным проводом и USB-кабеля, с помощью которого можно подключить micro:bit к ноутбуку или настольному компьютеру.
В продаже также есть различные наборы модулей и аксессуаров, расширяющих возможности микроконтроллера micro:bit, и даже готовые наборы для сборки различных роботов. На первом этапе вам достаточно будет приобрести только плату micro:bit или самый простой набор.
Первое включение
При первом включении на micro:bit запускается демонстрационная программа. Мы заменим ее нашей программой. Чтобы наша программа заработала на micro:bit, ее нужно создать с помощью того или иного инструмента, а затем загрузить в память микроконтроллера.
Программы можно загружать в micro:bit с помощью ноутбука или стационарного компьютера, а также с помощью смартфона или планшета на базе Android или iOS. Удобнее всего работать с ноутбуком или компьютером, поэтому мы сначала рассмотрим именно такой вариант.
Итак, подключите микроконтроллер micro:bit к USB-порту ноутбука или компьютера с помощью переходника USB – микро USB (рис. 1.1). Если такой кабель не водит в набор, то вы можете приобрести его отдельно.

Рис. 1.1. Первое включение micro : bit
После подключения на экране micro:bit появится бегущая строка HELLO. Это означает, что micro:bit работает нормально, и в нем запустилась программа, установленная по умолчанию. Нашей задачей на данном этапе будет замена этой программы собственной, созданной с помощью программы Microsoft MakeCode for micro:bit.
Если micro:bit подключен к компьютеру через порт USB, то ему не требуется никакого дополнительного питания. Для автономной работы после загрузки в память контроллера нужной программы отключите кабель USB и подключите блок батарейного питания в специально предназначенный для этого разъем (рис. 1.1).
Если вам проще работать с micro:bit, не загружая на свой компьютер никакие программы, читайте ниже в этой главе раздел «Программирование в браузере».
Чтобы загрузить автономную версию программы Microsoft MakeCode for micro:bit, откройте сайт https://makecode.microbit.org/offline-app. В нижней части страницы отметьте флажок I agree to these Microsoft Software License Terms and to the Microsoft Privacy Statement. После этого вы увидите ссылки на скачивание (рис. 1.2).
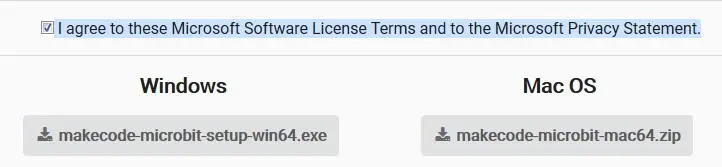
Рис . 1.2. Загрузка автономной версии программы Microsoft MakeCode for micro:bit
Если вы работаете с компьютером на базе Windows, скачайте программу makecode-microbit-setup-win64.exe. Если же на ваш компьютер установлена Mac OS, вам потребуется программа makecode-microbit-mac64.zip.
Программа makecode-microbit-setup-win64.exe не требует никакой установки и начинает работать сразу после запуска (рис. 1.3).
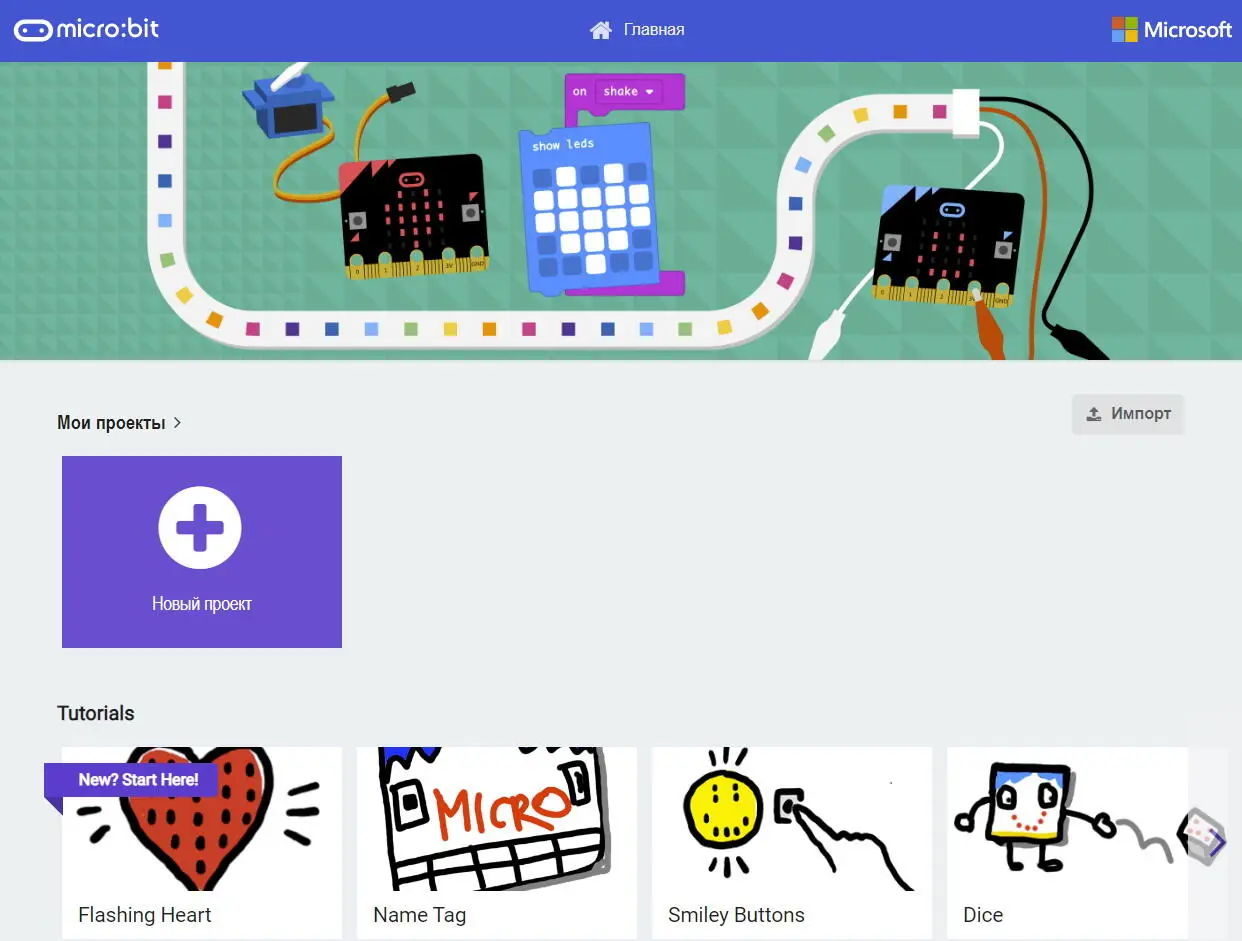
Рис . 1.3. Главное окно программы Microsoft MakeCode for micro:bit
Щелкните в главном окне кнопку Новый проектили New Project(если все надписи показаны на английском языке). Вы увидите окно нового проекта, где мы и будем программировать наш микроконтроллер (рис. 1.4).
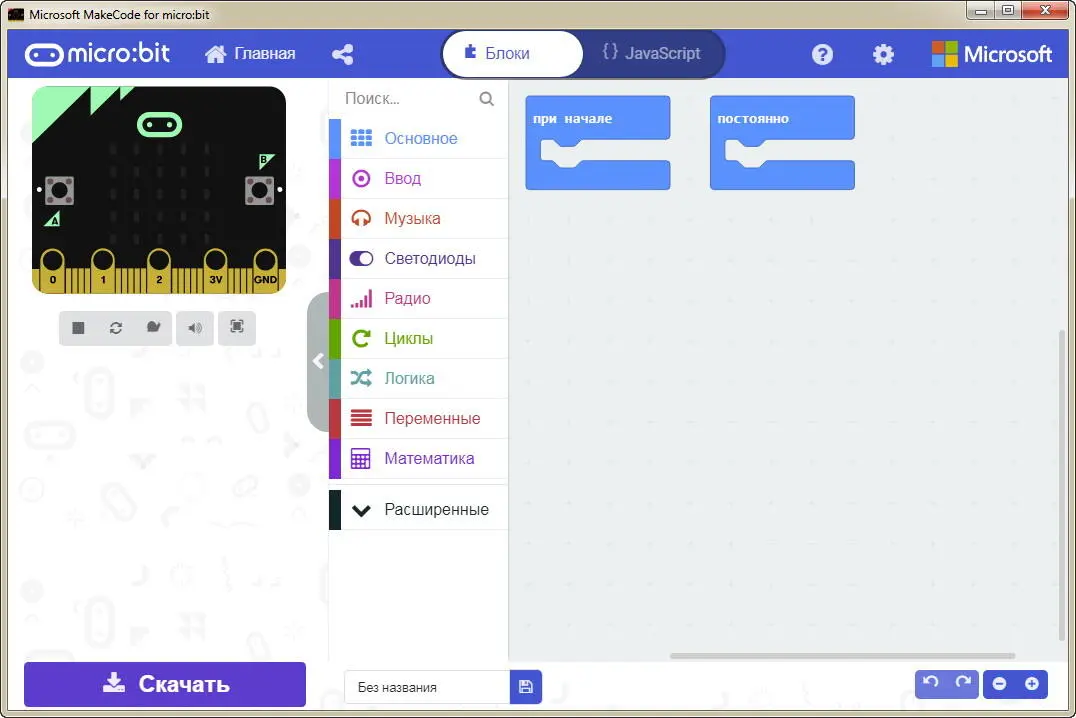
Рис. 1.4. Создание нового проекта
При необходимости укажите, на каком языке будут показываться все надписи в программе. Для этого щелкните изображение шестеренки в правом верхнем углу окна программы, и выберите строку Языкили Language. Затем щелкните название нужного вам языка.
Давайте посмотрим внимательно на главное окно только что созданного нами проекта.
Слева вверху находится изображение платы контроллера micro:bit, под которым расположены кнопки отладки нашей программы. С помощью этих кнопок вы можете создавать и отлаживать программы, даже не подключая контроллер micro:bit к компьютеру.
В средней части окна находятся палитры блоков, из которых можно составить программу. На рис. 1.5 мы раскрыли палитру Основное.
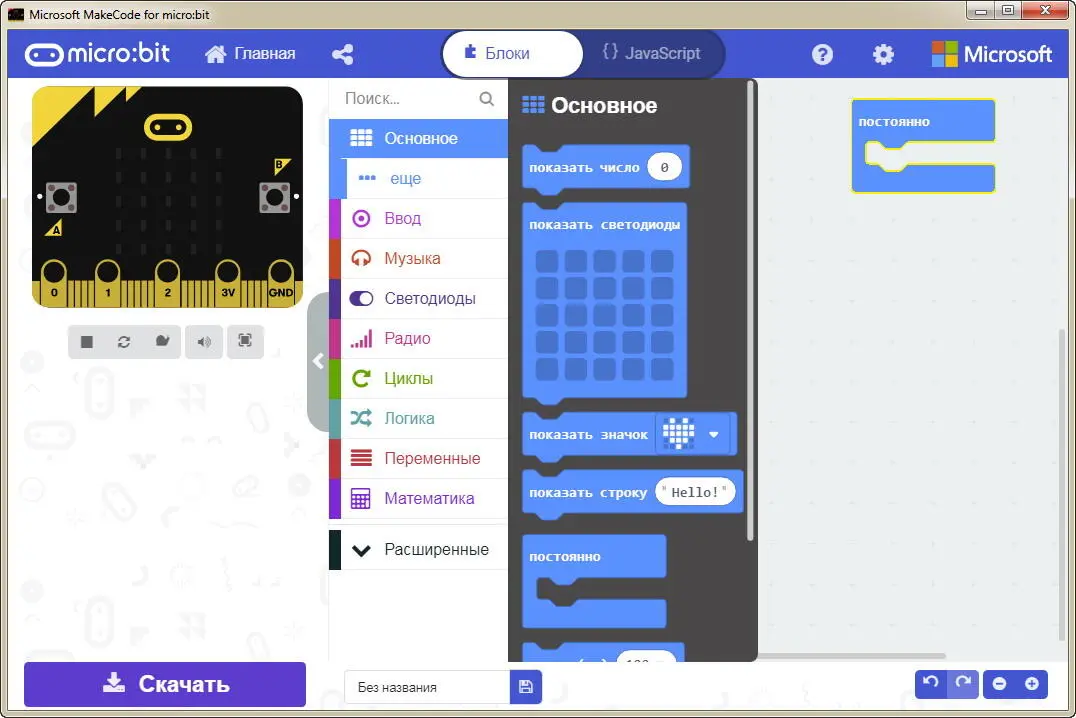
Рис. 1.5. Палитра компонентов Основное
Перетащите мышью блок показать светодиодывправо, в блок постоянно. Далее проделайте эту операцию еще раз, расположив второй такой же блок под первым (рис. 1.6).
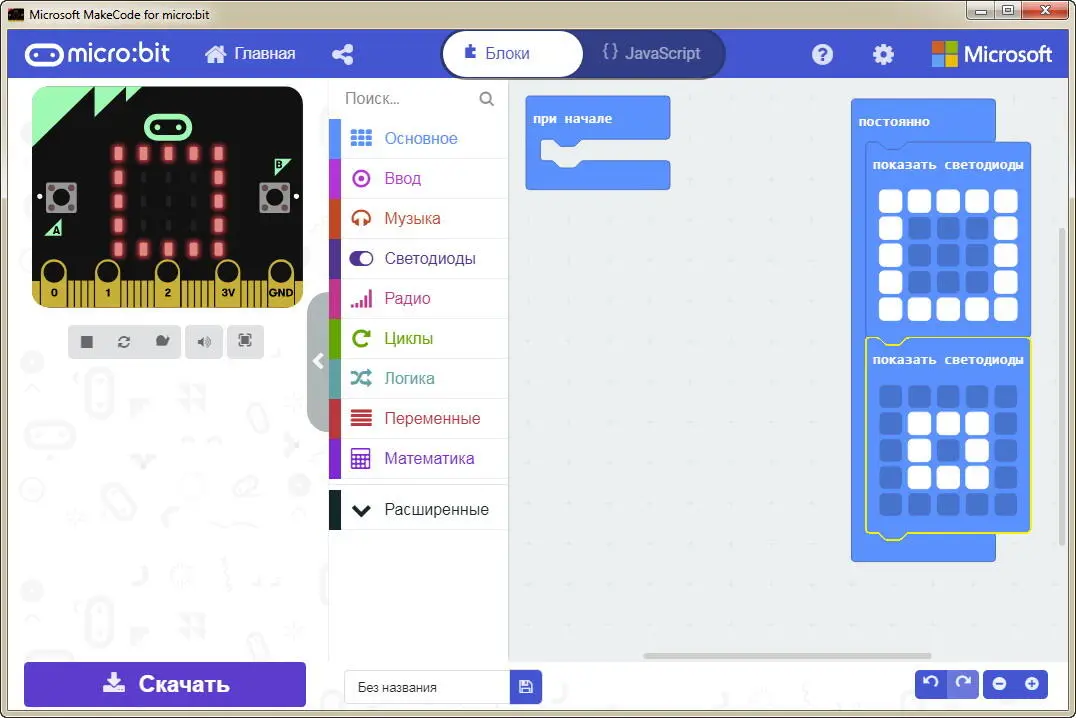
Рис. 1.6. Добавлены два блока показа светодиодов
Щелкая мышью изображения светодиодов, создайте в верхнем блоке квадрат большого размера, а в нижем – маленького, как это показано на рис. 1.6.
Теперь щелкните кнопку Скачать. После этого подготовленная нами программа загрузится в память микроконтроллера и сразу запустится на выполнение. Вы увидите, что на экране micro:bit будет попеременно отображаться то большой, то маленький квадрат (рис. 1.7).
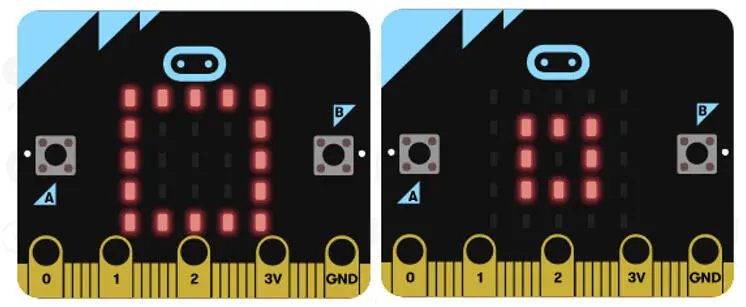
Рис. 1.7. Наша программа работает на микроконтроллере
Справа от кнопки Скачатьесть поле, в котором вы можете ввести название программы. А еще правее находится кнопка с изображением дискеты, предназначенная для сохранения программы в виде файла с расширением имени hex.
В микроконтроллере micro:bit версии 2 используется новый формат файла hex с названием Universal Hex. Файлы с этим форматом могут работать и на micro:bit версии 1.5. Обратное неверно – файлы hex старого формата можно использовать на micro:bit версии 2 только если загрузить их в редактор, а потом сохранить. При такой операции выполняется изменение формата.
Читать дальшеИнтервал:
Закладка: