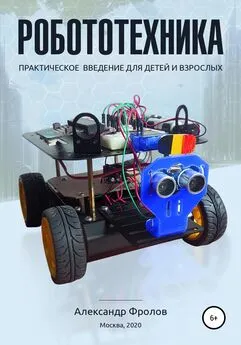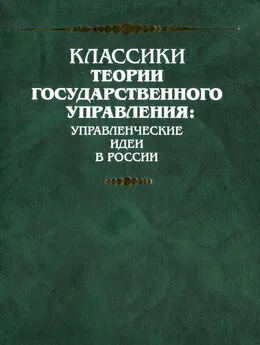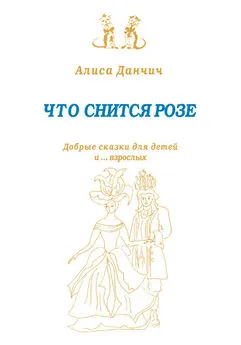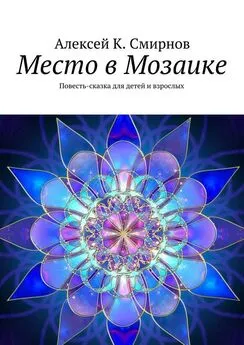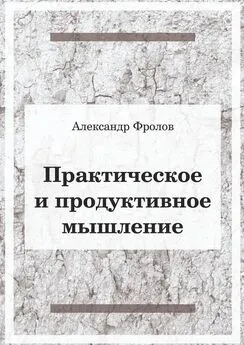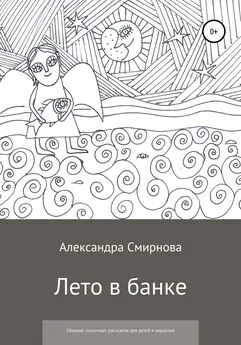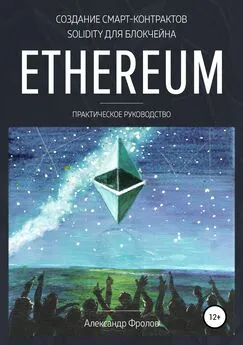Александр Фролов - Робототехника: практическое введение для детей и взрослых
- Название:Робототехника: практическое введение для детей и взрослых
- Автор:
- Жанр:
- Издательство:неизвестно
- Год:2021
- ISBN:978-5-532-95281-2
- Рейтинг:
- Избранное:Добавить в избранное
-
Отзывы:
-
Ваша оценка:
Александр Фролов - Робототехника: практическое введение для детей и взрослых краткое содержание
Робототехника: практическое введение для детей и взрослых - читать онлайн бесплатно ознакомительный отрывок
Интервал:
Закладка:
Всегда сохраняйте программы, над которыми работаете, иначе есть риск потерять время, например, при случайном отключении питания компьютера или при каких-либо ошибочных действиях.
При подключении micro:bit через USB-порт в компьютере появляется дисковое устройство. Но это не настоящий диск. Если скопировать hex-файл на такой «диск», то программа загрузится в micro:bit и автоматически запустится на выполнение. После запуска она будет удалена с диска, созданного при подключении контроллера.
Итак, мы создали и запустили на выполнение нашу первую программу, которая в цикле показывает два изображения на экране микроконтроллера. Правда, это было несложно?
Теперь вы можете отсоединить micro:bit от порта USB и подключить батарейное питание. Загруженная нами программа продолжит свою работу – она остается в памяти микроконтроллера даже при отключении электропитания.
Напомним, что все программы из нашей книги можно загрузить на сайте автора по адресу http://frolov-lib.ru/books/boxrover/в виде zip-архива. Программа, над которой вы только что работали, называется Квадрат, и ее можно найти в каталоге BoxRover/ch01/microbit-Квадрат.hex архива.
Программирование в браузере
Если нет возможности или желания скачивать и устанавливать на компьютер Microsoft MakeCode for micro:bit, то вы можете программировать micro:bit с помощью браузера, открыв MakeCode Editor на сайте https://makecode.microbit.org/, а также с помощью смартфона или планшета. В этом разделе мы расскажем об использовании браузера.
Откройте сайт, и вы увидите страницу, очень похожую на главное окно программы Microsoft MakeCode for micro:bit (рис. 1.8).
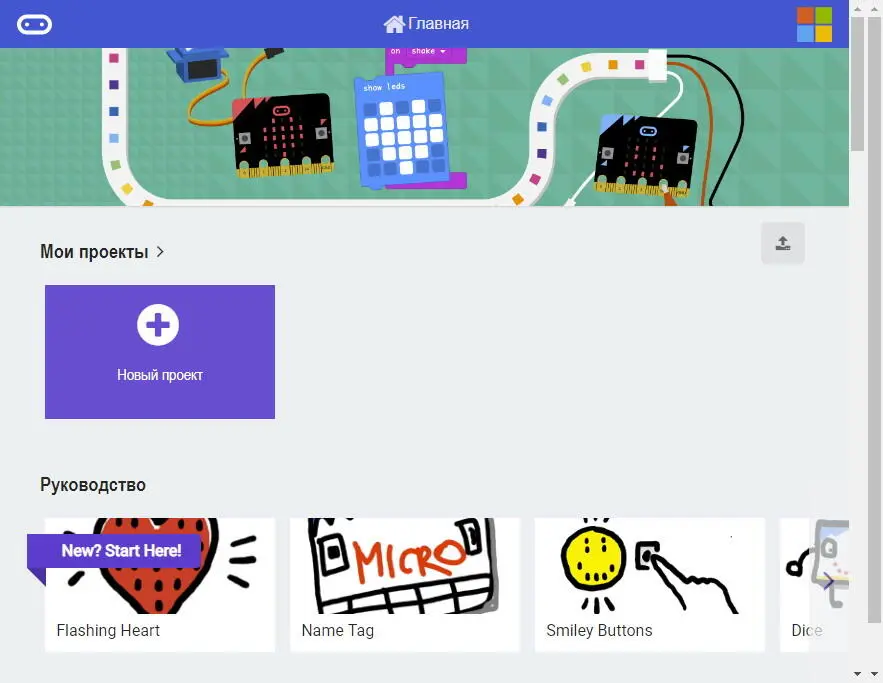
Рис. 1.8. Сайт makecode.microbit.org
Повторите действия, которые мы проделали с этой программой, чтобы создать такую же программу.
Затем щелкните кнопку Скачать, и после завершения загрузки скопируйте полученный hex-файл на устройство, переместив его значок из папки загрузки на значок устройства micro:bit (рис. 1.9).

Рис. 1.9. Скачивание двоичного кода программы с сайта makecode.microbit.org
Программа Microsoft MakeCode for micro:bit удобнее тем, что не требует скачивания и копирования hex-файла программы. Она сразу загружает файл в устройство, после чего программа начинает работать. В результате вы будете быстрее создавать и отлаживать программы.
Создаем программы для micro:bit в смартфоне
Если у вас нет ноутбука или настольного компьютера, то для программирования micro:bit можно использовать смартфон или планшет. При этом программы вы будете загружать в micro:bit при помощи беспроводного интерфейса Bluetooth.
Заметим, что с планшетом работать удобнее, т.к. у него больше размер экрана.
Прежде всего, вам нужно установить на свой планшет или смартфон приложение micro:bit. Если у вас устройство на базе Android, ищите это приложение в Google Play, а если вы пользуетесь iPhone или iPad, то вам нужен App Store.
Прежде чем вы сможете загружать программы со смартфона или планшета на micro:bit, необходимо включить на вашем мобильном устройстве Bluetooth.После включения аккумулятор будет расходоваться заметно быстрее, так что не забудьте выключить Bluetooth после завершения работы с micro:bit.
Итак, вы установили на смартфон приложение и разрешили работу Bluetooth. Теперь нужно установить соединение между смартфоном и micro:bit. К сожалению, эта процедура не такая простая, как хотелось бы. Она состоит из нескольких шагов.
Прежде всего, отключите micro:bit от USB-интерфейса компьютера, если он был подключен, и переведите micro:bit на питание от батареи. Иначе соединение установить не получится.
Далее запустите приложение micro:bit и дотроньтесь до кнопки Connect(рис. 1.10).
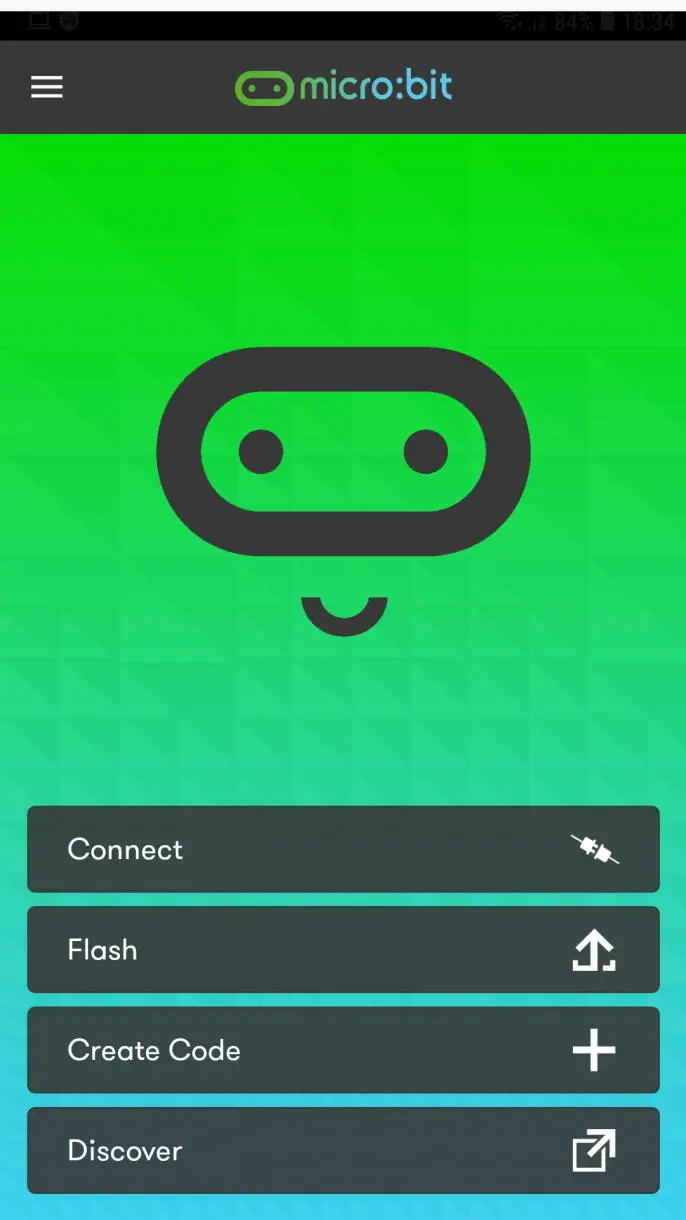
Рис. 1.10. Главное окно приложения micro : bit
В следующем окне приложения используйте кнопку Pair a new micro : bit. На рис. 1.11 показан случай, когда вы ранее не подключали к смартфону микрокомпьютер micro:bit.
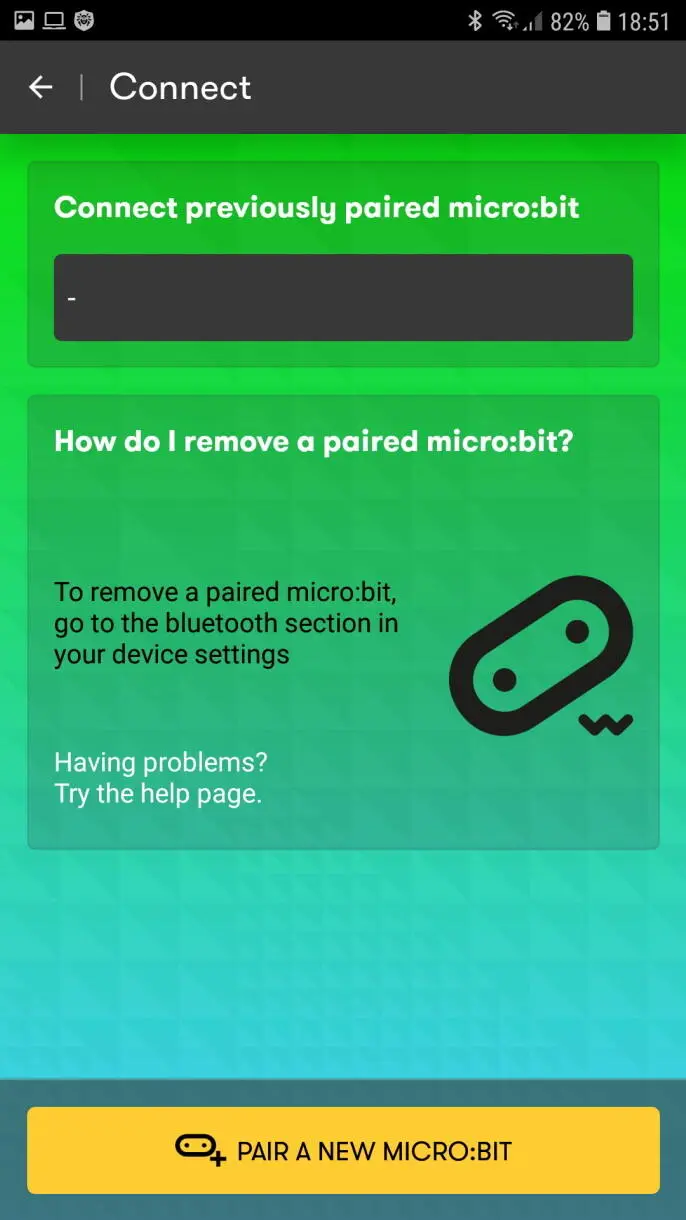
Рис. 1.11. Подключаем micro : bit в первый раз
Теперь возьмите микрокомпьютер micro:bit в руки и нажмите одновременно кнопки A и B. Затем нажмите кнопку сброса и удерживайте некоторое время (пока на экране не высветится изображение значка Bluetooth). Далее отпустите кнопки.
В окне приложения на смартфоне вы увидите краткую инструкцию с описанием только что описанных действий (рис. 1.12).
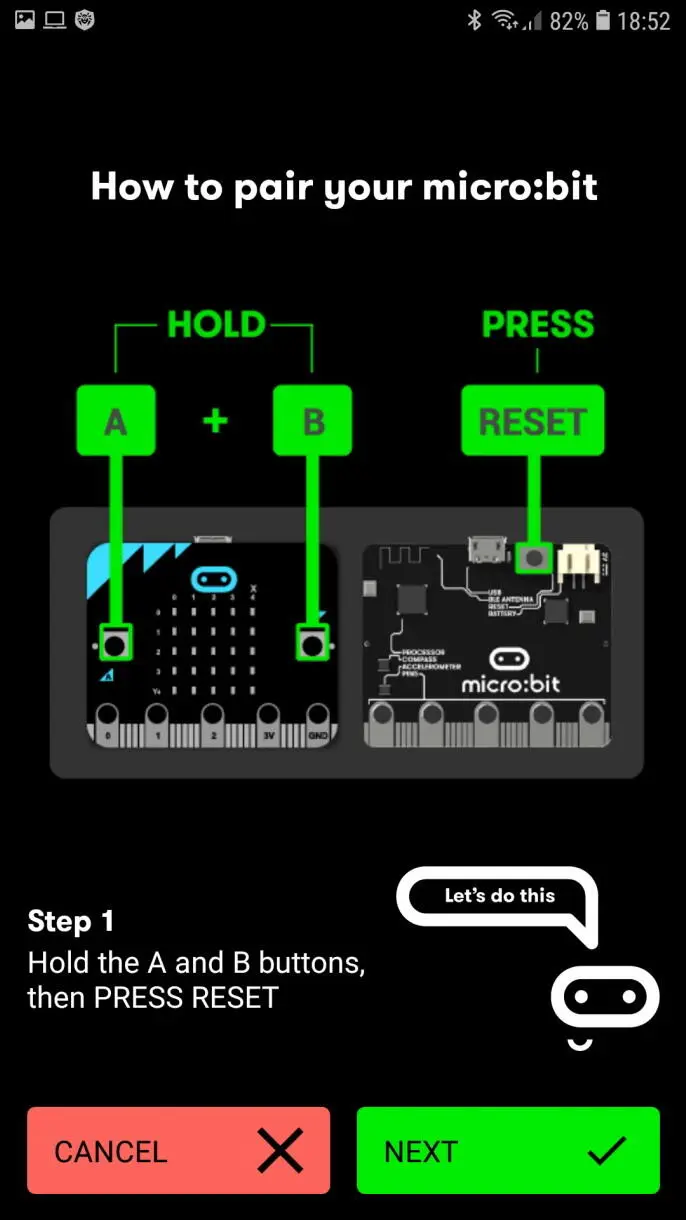
Рис. 1.12. Инструкция по подключению к micro : bit
Как только на экране устройства micro:bit высветился значок Bluetooth, нажмите в окне приложения micro:bit на смартфоне кнопку NEXT.
При этом на экране micro:bit появится фигурка из горящих светодиодов (образец). Вам нужно нарисовать пальцем точно такую же фигурку в окне смартфона Enter the pattern, а затем нажать кнопку PAIR(рис. 1.13).
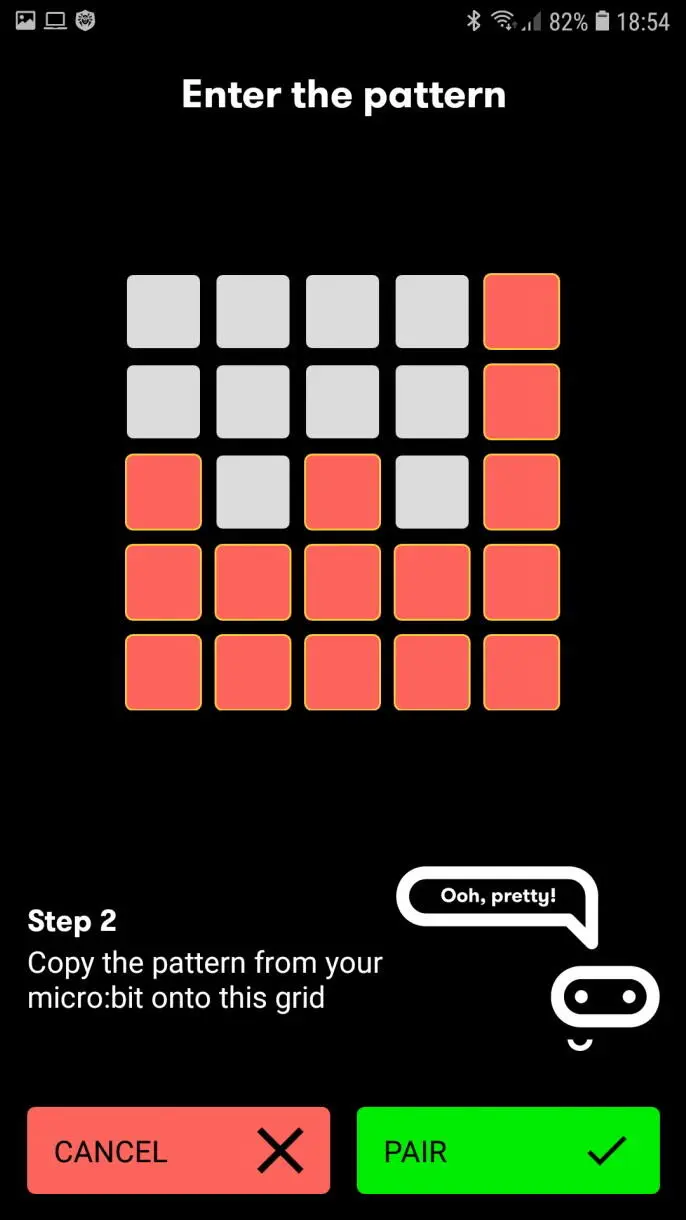
Рис. 1.13. Образец для подключения
Для завершения процесса подключения нажмите кнопку сброса на микрокомпьютере micro:bit. Теперь связь между смартфоном (планшетом) и micro:bit установлена (рис. 1.14), и можно переходить к программированию.
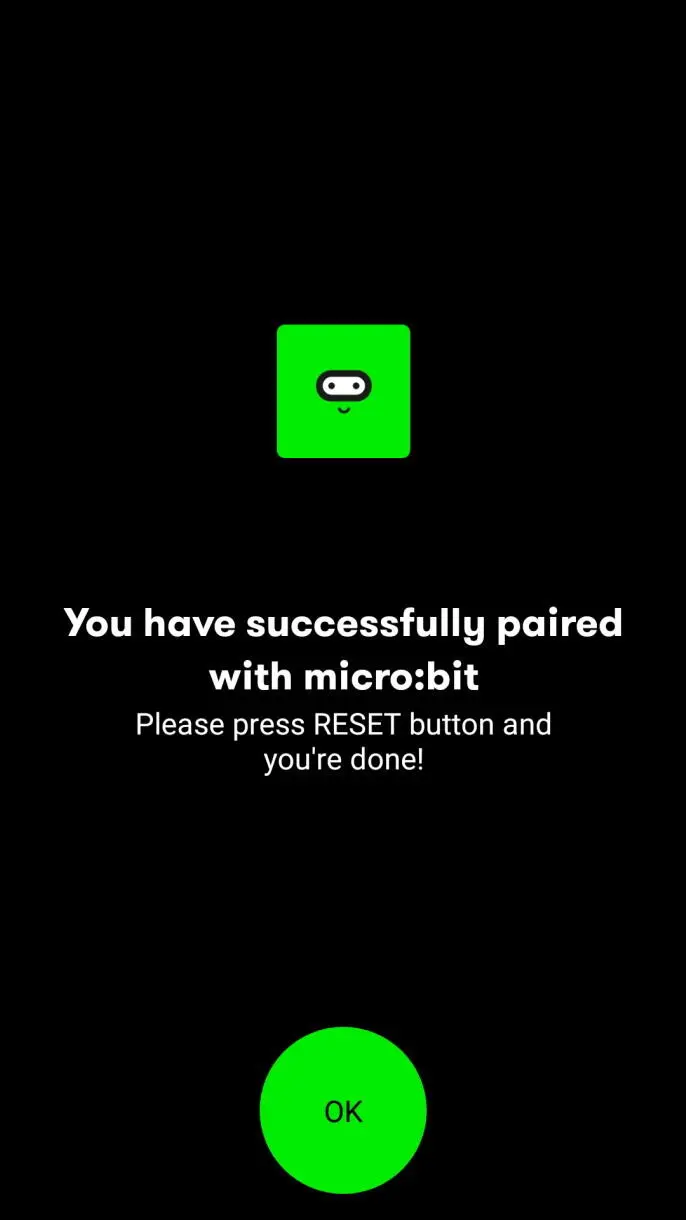
Рис. 1.14. Установлена связь между micro : bit и смартфоном
Учтите, что для обладателей смартфонов и планшетов с Android необходима связь с интернетом, т.к. приложение micro:bit загружает для программирования сайт https://microbit.org/code/. Здесь вам придется нажать кнопку Let’s Code, после чего вы попадете на сайт https://makecode.microbit.org/, о работе с которым мы уже рассказывали.
На рис. 1.15 мы показали пример программы, созданной на этом сайте в смартфоне.
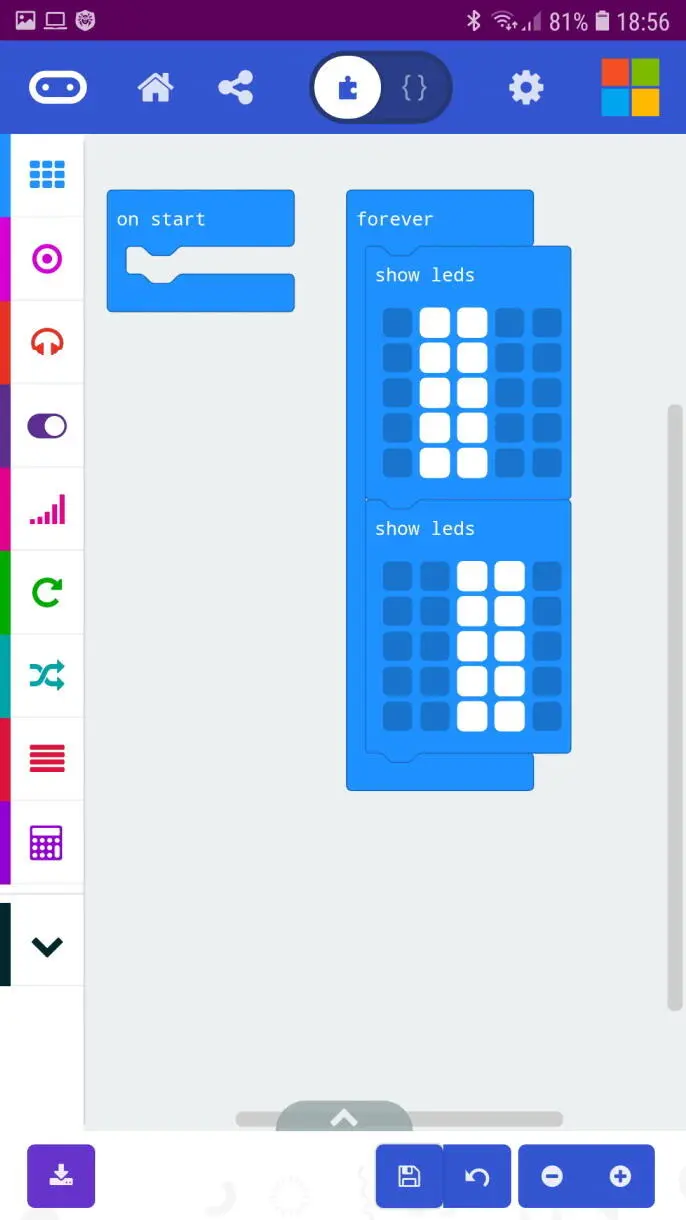
Рис. 1.15. Программа для micro : bit создана при помощи смартфона
Создав программу, загрузите ее на смартфон с помощью кнопки, расположенной слева внизу.
Далее вернитесь на главное окно приложения micro:bit и нажмите кнопку Flash. Выберите программу для загрузки и нажмите расположенную под ее названием кнопку FLASH(рис. 1.16).
Читать дальшеИнтервал:
Закладка: