Петр Ташков - Защита компьютера на 100: сбои, ошибки и вирусы
- Название:Защита компьютера на 100: сбои, ошибки и вирусы
- Автор:
- Жанр:
- Издательство:Питер
- Год:2010
- Город:СПб
- ISBN:978-5-49807-697-3
- Рейтинг:
- Избранное:Добавить в избранное
-
Отзывы:
-
Ваша оценка:
Петр Ташков - Защита компьютера на 100: сбои, ошибки и вирусы краткое содержание
Защита компьютера на 100: сбои, ошибки и вирусы - читать онлайн бесплатно ознакомительный отрывок
Интервал:
Закладка:
Установка McAfee VirusScan Plus
Рассмотрим процесс установки самой новой на сегодняшний день версии McAfee VirusScan Plus 2010. Учтите, что в ходе инсталляции вам потребуется зарегистрироваться на сайте McAfee.com, как пользователю продукта, поэтому ваш компьютер должен быть подключен к Сети. Учетную запись следует создать заблаговременно.
1. Для начала запускаем установочный Файл DMSetup.exe.
2. В отобразившемся окне предупреждения разрешим запуск программы щелчком на кнопке Запустить.
3. В окне запроса разрешения на внесение изменений в компьютер программой-инсталлятором щелкнем на ОК.
4. Появится диалоговое окно (рис. 6.1), в котором следует задать входное имя и пароль доступа к учетной записи на сайте Фирмы McAfee (его следует создать).
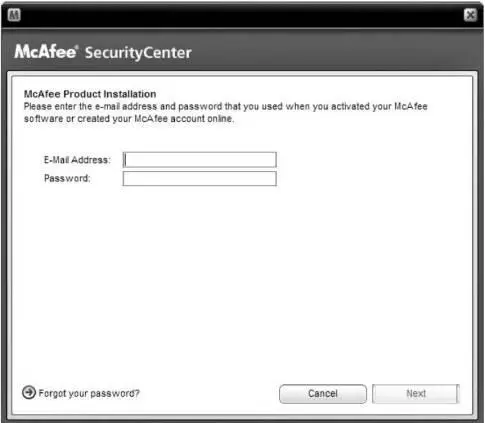
Рис. 6.1. Запрос регистрации на сайте производителя программы.
5. В следующем окне инсталлятора вы можете щелчком на ссылке Customize (Настройка) выбрать компоненты устанавливаемого продукта, а с помощью переключателя указать сайт, с которого будут загружаться данные для установки (рис. 6.2).
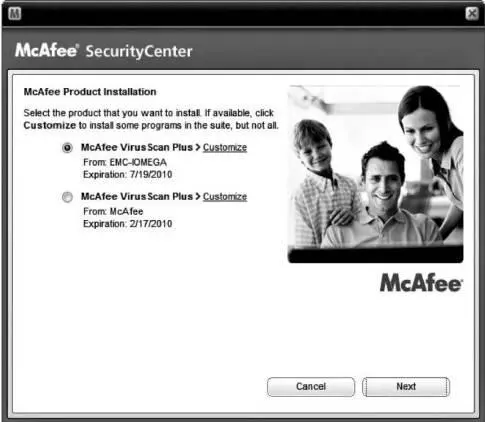
Рис. 6.2. Выбор компонентов программы и сайта загрузки.
6. Инсталлятор выполнит загрузку нужной информации, предварительное сканирование компьютера на предмет наличия вирусов и сбор данных о ПК. По завершении отобразится окно с предложением согласиться с передачей фирме-изготовителю данных, собранных при работе антивируса (рис. 6.3).
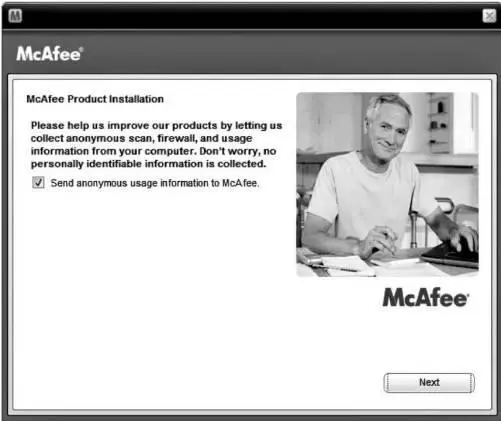
Рис. 6.3. Предварительное сканирование компьютера.
7. Если вы согласны сотрудничать с McAfee, оставьте установленным Флажок Send anonymous usage information to McAfee (Посылать анонимную информацию McAfee) и щелкните на кнопке Next(Далее).
8. Будет выполнена настройка программы, после чего отобразится завершающее окно установки антивируса (рис. 6.4).
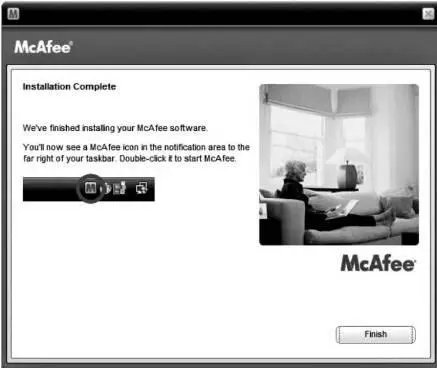
Рис. 6.4. Завершающее окно установки программы.
Теперь мы можем работать с установленным пакетом, чем сейчас и займемся.
Описание и функции программы
Компания McAfee разработала очень много продуктов. Поэтому мы должны разобраться, с чем нам придется иметь дело. В состав стандартного пакета входят следующие элементы.
• SecurityCenter — предназначен для удобного и быстрого управления всеми компонентами, входящими в состав пакета.
• VirusScan — непосредственно сам антивирус. Это приложение отвечает за поиск и борьбу с вирусами.
• Personal Firewall — брандмауэр, защищающий от незаконного вторжения или изъятия информации.
• SiteAdvisor — программа, работающая с браузером. Предотвращает нежелательные действия со стороны сайтов, на которых вы бываете, и предотвращает утечку информации.
Есть, конечно, и другие приложения, но их нужно устанавливать отдельно от стандартного пакета.
Большим достоинством программы McAfee является то, что пользователь в любой момент может получить информацию об антивирусе и вирусах. Для большего удобства все эти данные вместе с элементами управления собраны в один блок — SecurityCenter, который вызывается с помощью значка в области уведомлений рядом с часами. В левом столбце окна имеется несколько вкладок, каждая из которых отвечает за управление какой-нибудь утилитой от McAfee (рис. 6.5). В самом верху окна сразу выдается информация о защищенности вашего компьютера и предложение исправить положение кнопкой Fix (Исправить). Чтобы обеспечить максимальную безопасность, вы должны установить все компоненты антивируса McAfee VirusScan, а именно брандмауэр, инструменты борьбы со спамом, защиты конфиденциальных данных при работе в Интернете и пр. Информацию обо всех приложениях, установленных на компьютере, можно получить, щелкнув на ссылке About (Посмотреть детали) в правом нижнем углу этого окна. После щелчка откроется список, в котором будут перечислены все продукты. Выбрав любой, вы сможете увидеть подробную информацию о версии, обновлениях и т. д.
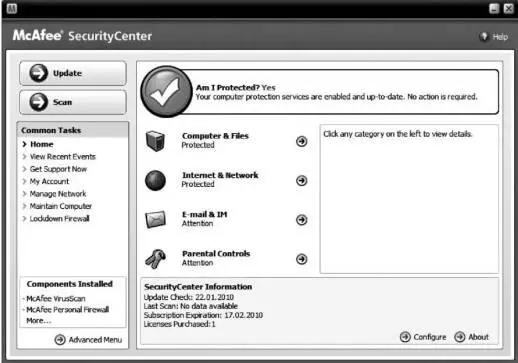
Рис. 6.5. Главное меню SecurityCenter.
Чтобы всегда быть в курсе того, что происходило с компьютером, можно обратиться к журналу недавних событий, перейдя на вкладку View Recent Events (Просмотр недавних событий). Перед вами сразу же развернется список с точными датами и событиями, которые происходили. Щелкнув на нужной записи, вы сможете получить более подробную информацию об этом событии. Кнопка View Log (Посмотреть журнал) на этой же странице позволит посмотреть полный журнал событий.
На вкладке Manage Network (Управление сетью) можно получить информацию о своей сети и компьютерах, которые в ней находятся.
Для удобства пользователей McAfee встроила в SecurityCenter несколько полезных Функций. Найти их можно на вкладке Maintain Computer (Поддержка компьютера) (рис. 6.6).
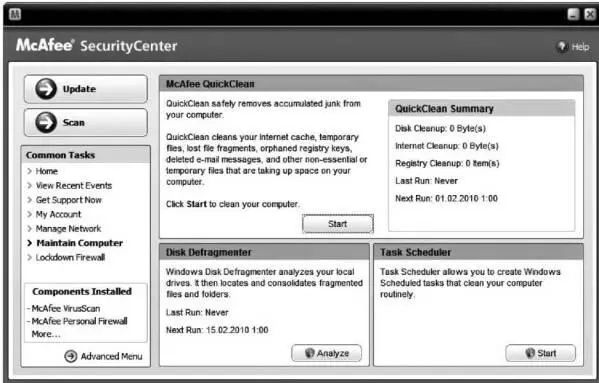
Рис. 6.6. Дополнительные Функции.
• McAfee QuickCLean — быстро очищает диски от ненужных или испорченных Файлов.
• Disk Defragmenter — выполняет дефрагментацию.
• Task Scheduler — планировщик заданий.
Теперь по порядку о каждой из них.
Очистка дисков
Инструмент McAfee QuickCLean очищает компьютер от ненужных файлов: временных, испорченных, остатков файлов и т. п. Эти файлы занимают место и могут снижать работоспособность компьютера, поэтому от них нужно периодически избавляться.
1. Нажимаем кнопку Start(Начать) в поле этой функции. Появляется новое окно.
2. В этом окне нужно указать, от каких файлов вы хотите очистить диски (рис. 6.7). Выбираем и щелкаем на кнопке Next(Далее).
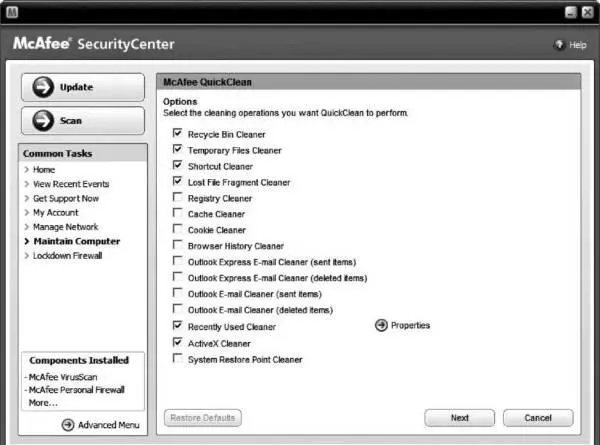
Рис. 6.7. Типы Файлов.
3. После этого программа проверит систему на наличие указанных Файлов. Опять нажимаем Next(Далее), после чего откроется отчет о найденных файлах.
4. Ознакомляемся с отчетом и, если все устраивает, нажимаем Next(Далее).
5. Затем программа предложит вам удалить файлы с помощью приложения Shredder (Чистильщик), которое полностью уничтожит их, либо стандартного способа средствами Windows. Выбираем то, что нравится (чистильщик обеспечивает большую степень секретности), и нажимаем Next(Далее).
6. После этого программа выполнит удаление и выдаст отчет о проделанной работе. Щелчок на кнопке Finish(Закончить) вернет вас в SecurityCenter.
Читать дальшеИнтервал:
Закладка:










