Петр Ташков - Защита компьютера на 100: сбои, ошибки и вирусы
- Название:Защита компьютера на 100: сбои, ошибки и вирусы
- Автор:
- Жанр:
- Издательство:Питер
- Год:2010
- Город:СПб
- ISBN:978-5-49807-697-3
- Рейтинг:
- Избранное:Добавить в избранное
-
Отзывы:
-
Ваша оценка:
Петр Ташков - Защита компьютера на 100: сбои, ошибки и вирусы краткое содержание
Защита компьютера на 100: сбои, ошибки и вирусы - читать онлайн бесплатно ознакомительный отрывок
Интервал:
Закладка:
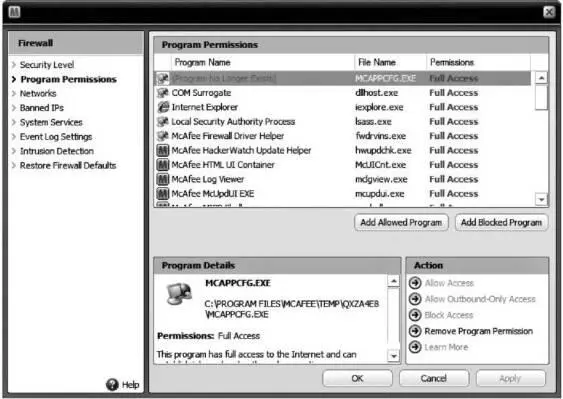
Рис. 6.14. Разрешенные программы.
Программы, которым мы запретим доступ, брандмауэр будет блокировать. Это сделано для того, чтобы нельзя было получить доступ к компьютеру и программам из сети, а также чтобы нежелательные приложения не могли подключаться к Интернету.
• Allow Access (Полный доступ) — программа может выполнять любые действия: как отправлять, так и принимать информацию из сети и Интернета.
• Allow Outbound-Only Access (Разрешить только исходящий доступ) — позволяет программе обращаться к внешним ресурсам Интернета, но запрещает обращаться к ней из внешних ресурсов, таких как Интернет и сеть.
• Block Access (Запретить доступ) — запрещает программе выполнять какие-либо действия в сети и Интернете.
• Remove Program Permission (Удалить программу из списка).
• Learn More (Подробнее) — посмотреть подробную информацию о программе.
Если же утилиты в списке нет, ее можно добавить с помощью кнопок Add Allowed Program (Добавить в разрешенные) (для программ, которые нужно разрешить) и Add Blocked Program (Добавить в запрещенные) (для программ, которые следует запретить). Нажав нужную кнопку, выберите программу и щелкните на Открыть. После этого приложение добавится в список с соответствующим статусом.
Блокировка IP-адресов
IP-адреса представляют уникальный идентификатор (адрес) устройства (обычно компьютера), подключенного к локальной сети или Интернету. После того как вы выберете пункт Banned IPs (Разрешаемые и блокируемые IP-адреса), откроется список IP-адресов, с которыми вы устанавливали соединение или которые связывались с вами. В верхней части окна можно переключаться между разрешаемыми и блокируемыми адресами. Кнопка Add (Добавить) служит для добавления IP-адреса в список, а кнопка Remove (Удалить) — для удаления. Если вы хотите запретить соединение с вами какому-то компьютеру (или группе), просто добавьте его (их) IP-адрес в список блокируемых с помощью кнопки Add (Добавить).
Защита портов
Для результативной работы некоторые программы требуют соединения с другими компьютерами через системные порты. Но они могут представлять угрозу, так как через них можно получить доступ к вашему ПК. Для этого ненужные порты брандмауэр будет блокировать. В окне System Services (Системные сервисы) перечислены серверы для разных Функций и порты, через которые они подключаются. Список разрешенных сервисов можно редактировать с помощью кнопки Edit (Редактировать), добавлять — с помощью Add (Добавить), а удалять — с помощью Remove (Удалить).
Журнал событий
Чтобы можно было отследить действия, выполнявшиеся брандмауэром, а также доступ, который осуществляли программы, обычно ведется журнал событий. Вверху окна Event Log Settings (Настройки журнала событий) (рис. 6.15) располагается флажок Enable Event Logging (Включить запись в журнал), установка которого разрешает ведение журнала и делает доступными другие флажки в окне.
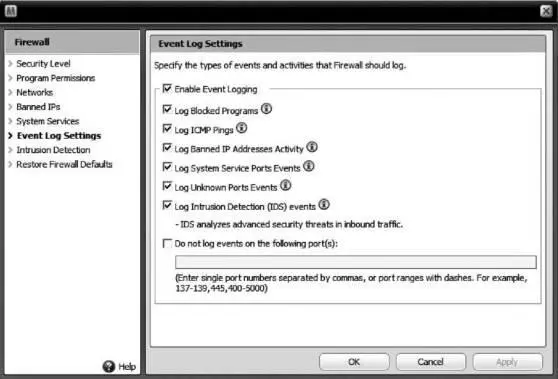
Рис. 6.15. Настройки журнала событий.
Далее можно указать, какую информацию записывать.
• Log Blocked Programs (Фиксировать блокированные программы).
• Log ICMP Pings (Фиксировать пинговые запросы, которые были блокированы брандмауэром).
• Log Banned IP Addresses Activity (Фиксировать трафик от запрещенных IP-адресов).
• Log System Service Ports Events (Фиксировать действия приложений, подключающихся через системные порты).
• Log Unknown Ports Events (Фиксировать действия приложений, подключающихся по неизвестным портам).
• Log Intrusion Detection (IDS) events (Вести журнал событий, в который будут записываться все действия системы обнаружения вторжений).
• Do not log events on the following port(s) (He записывать события по следующим портам). Далее в поле снизу нужно перечислить через запятую номера портов, по которым не будут записываться действия.
Система обнаружения вторжений
Щелкнем на строке Instruction Detection (Обнаружение вторжений). На отобразившейся странице находится список всех видов атак, которые должны определяться и блокироваться программой.
Задав с помощью Флажков нужные настройки, нажимаем OK — если не нужно больше ничего менять — либо Apply (Применить) — если вы еще будете вносить изменения в данные настройки. После этого установленные настройки вступят в силу.
Также SecurityCenter предоставляетдве очень полезные функции управления Personal Firewall.
• Первая функция — Lockdown Firewall (Закрыть доступ) — полностью закрывает доступ всем приложениям. Включить ее можно, войдя в SecurityCenter, выбрав в левом столбце Lockdown Firewall (Закрыть доступ) и нажав в открывшемся окне кнопку Enable Firewall Lockdown (Включить закрытие доступа). После этого все подключения будут блокироваться брандмауэром, а кнопка Enable Firewall Lockdown (Включить закрытие доступа) заменится на Disable Firewall Lockdown (Отключить закрытие доступа), позволяющую разблокировать доступ к компьютеру.
• Вторая Функция — это сброс всех настроек брандмауэра до стандартных. Она может понадобиться, если вы запретили доступ какой-нибудь службе, после чего не можете подключиться к Интернету или к сети. В этом случае вы просто сбрасываете все настройки, и проблема решена. Чтобы включить данную Функцию, входим в SecurityCenter, открываем окно настройки брандмауэра (см. рис. 6.15), выбираем в левом столбце пункт Restore Firewall Defaults (Восстановить настройки по умолчанию) и нажимаем кнопку Restore Defaults (Восстановить настройки).
Остался последний, но не менее важный вопрос — обновление.
Обновление
Ранее McAfee обновляла базы раз в неделю, однако сейчас выпускаются ежедневные обновления. На такой шаг компания пошла с учетом многочисленных пожеланий клиентов и из-за увеличения количества интернет-угроз. В среднем специалисты McAfee находят 50 новых угроз ежедневно. И чтобы быть полностью защищенным, лучше всего обновлять базы по мере их пополнения, то есть каждый день. Программу можно обновлять как автоматически, так и вручную. Если вы по каким-то соображениям не хотите, чтобы утилита обновлялась автоматически, следуйте приведенным ниже инструкциям.
1. Откройте SecurityCenter, в нижней части которого располагается поле Security-Center Information (Информация SecurityCenter). Там предоставлена информация о последнем обновлении — Update Check (Проверка обновлений).
2. Щелкните на ссылке Configure (Настройки) в правой нижней части этой области, чтобы перейти к следующему окну.
3. В этом окне находятся три вкладки. Нам нужна вторая сверху — Automatic updates are enable (Автоматическое обновление включено). Выберите эту вкладку. На ней есть переключатель On/Off (Включить/Выключить), который нужно установить в положение Off (Выключить).
Читать дальшеИнтервал:
Закладка:










