Петр Ташков - Защита компьютера на 100: сбои, ошибки и вирусы
- Название:Защита компьютера на 100: сбои, ошибки и вирусы
- Автор:
- Жанр:
- Издательство:Питер
- Год:2010
- Город:СПб
- ISBN:978-5-49807-697-3
- Рейтинг:
- Избранное:Добавить в избранное
-
Отзывы:
-
Ваша оценка:
Петр Ташков - Защита компьютера на 100: сбои, ошибки и вирусы краткое содержание
Защита компьютера на 100: сбои, ошибки и вирусы - читать онлайн бесплатно ознакомительный отрывок
Интервал:
Закладка:
Дефрагментация
Функция Disk Defragmenter служит для дефрагментации дисков. Когда Файл записывается на винчестер, он разбивается на небольшие куски. Процесс разбиения Файла называется фрагментацией. Если на диске много фрагментированных Файлов, скорость чтения носителя уменьшается, поскольку поиск кластеров, в которых хранятся Файлы, требует времени. Дефрагментация — процесс обновления и оптимизации логической структуры раздела диска с целью обеспечить хранение файлов в непрерывной последовательности кластеров. После дефрагментации ускоряется чтение и запись файлов, а следовательно, и работа программ. Чтобы запустить дефрагментацию, выполните следующие действия.
1. Щелкните на кнопке Analyze(Анализировать). Появится окно дефрагментации (см. рис. 4.61), в котором представлены все ваши диски и информация о них. Под информацией имеются две активные кнопки.
2. Нажмите кнопку Дефрагментация диска. Программа проанализирует информацию на диске и проверит свободное место, после чего начнется дефрагментация, которая займет некоторое время. Хочу обратить ваше внимание, что дефрагментация возможна лишь в случае, если на диске свободно более 15 % всего пространства.
3. По окончании дефрагментации просто закройте окно.
Планировщик заданий
Task Scheduled позволит вам запланировать две предыдущие Функции на будущее, чтобы впоследствии они выполнялись автоматически, без вашего участия.
1. Нажмите кнопку Start(Начать) внизу окна.
2. В открывшемся окне (рис. 6.8) выберите функцию, которую хотите запланировать, введите имя и щелкните на кнопке Create(Создать), после чего появится новое окно.
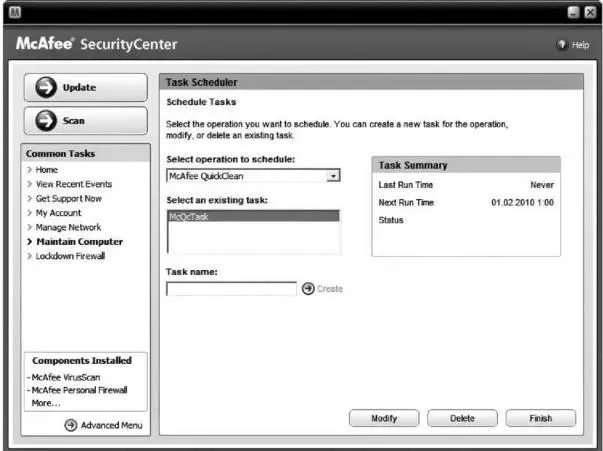
Рис. 6.8. Планировщик заданий.
3. Установите настройки, которые требуют эти Функции, и нажмите кнопку Schedule(Запланировать).
4. В очередном окне укажите задание и время начала, после чего нажмите OK. В итоге это задание появится в списке. Его можно будет редактировать с помощью кнопки Modify (Изменить), а также удалить, воспользовавшись кнопкой Delete(Удалить).
Теперь подробнее о приложениях стандартного пакета.
Сканирование
Большим плюсом программы является то, что она может защищать компьютер в режиме реального времени. При этом антивирус постоянно находится в памяти и блокирует любое проявление вирусной активности. Кроме сканирования Файлов и папок, антивирус от McAfee может также проверять входящие и исходящие почтовые сообщения, останавливать выполнение вредоносных сценариев и блокировать проникновение червей.
По умолчанию защита постоянно включена. Программа загружается при старте Windows в память и находится там до выключения, поэтому она может быстро выявлять вирусную активность и подавлять ее. Сканирование на вирусы можно запустить и вручную. Сейчас я расскажу об основных настройках сканирования.
Открываем SecurityCenter и нажимаем кнопку Computer amp; Files (Компьютер и файлы) в правой части окна. Чуть правее этой кнопки отображаются службы, запущенные в данный момент и реализующие защиту компьютера. Внизу данной области располагается кнопка Configure (Настройки). Нажимаем ее, после чего открывается следующее окно (рис. 6.9).
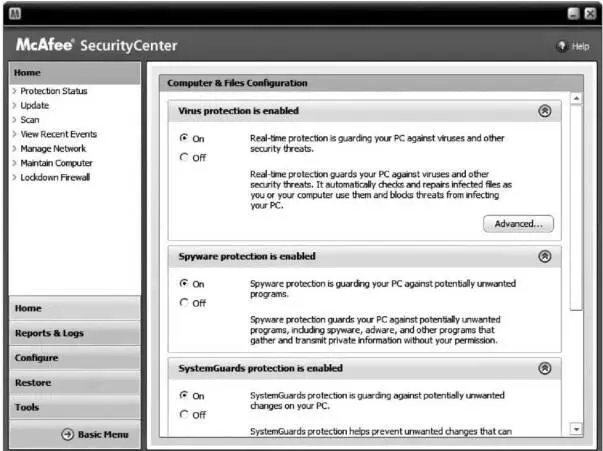
Рис. 6.9. Окно настроек сканирования.
В открывшемся окне есть четыре вкладки, каждая из которых представляет отдельную службу:
• Virus protection (Защита от вирусов):
• Spyware protection (Защита от шпионских программ):
• SystemGuards protection (Защита системы):
• Script scanning protection (Защита от вредоносных сценариев).
На вкладках имеется переключатель On/Off (Включить/Выключить), который управляет этими службами.
Защита от вирусов
Virus protection (Защита от вирусов) — сканирование в реальном времени, которое автоматически запускается при старте компьютера. Это одна из самых полезных функций McAfee, поэтому отключать ее нежелательно. В данной области также имеется кнопка Advanced (Дополнительно), которая дает возможность задать настройки сканирования (рис. 6.10). В правой части открывшегося окна представлены разделы, из которых в данном случае нам понадобятся три: Real-Time Scanning (Сканирование в реальном времени), Custom Scan (Сканирование вручную) и Scheduled Scan (Сканирование по расписанию).
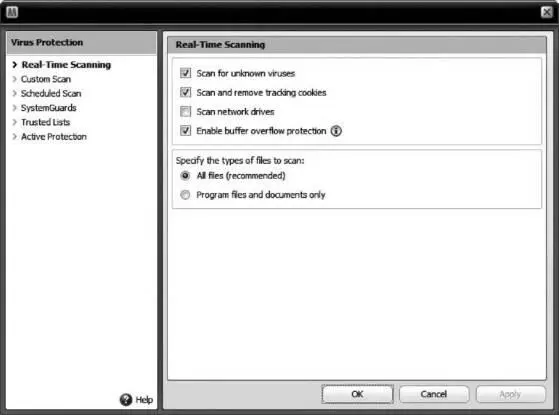
Рис. 6.10. Подробные настройки сканирования.
• Real-Time Scanning (Сканирование в реальном времени). Отвечает за сканирование во время работы компьютера. При старте ПК эта функция автоматически запускает сканирование и подавляет какую-либо вирусную активность. Например, если вы копируете на компьютер файлы из сети или скачиваете из Интернета, она сразу же проверяет их на наличие вирусов. В открывшемся окне мы видим следующие настройки.
• Scan for unknown viruses (Сканировать на неизвестные вирусы). Сканирование с помощью эвристического метода, при котором антивирус анализирует коды и может распознать новые версии или похожие вирусы.
• Scan and remove tracking cookies (Сканировать и удалять подозрительные cookies). Cookies — это небольшие порции текста, которые веб-серверы могут передавать на компьютер пользователя и из которых сайт при последующем посещении будет брать информацию. Чаще всего используются в браузерах. Но они не всегда полезны, так как через них может произойти утечка информации.
• Scan network drives (Сканировать сетевые диски). Эта настройка сканирует локальные диски, находящиеся в вашей сети.
• Enable buffer overflow protection (Включить защиту буфера). Если буфер переполняется, программа закрывает к нему доступ и сообщает вам об этом.
Ниже находится переключатель между двумя режимами сканирования:
• All files (recommended) (Все файлы (рекомендуется));
• Program files and documents only (Только программные файлы и документы).
• Custom Scan (Сканирование вручную). Отвечает за настройки ручного сканирования.
• Scan for unknown viruses (Сканировать на неизвестные вирусы). Та же функция, что и в Real-Time Scanning (Сканирование в реальном времени).
• Scan archive files (Сканировать архивированные файлы). Если установить этот флажок, то архивированные файлы будут сканироваться.
• Scan for spyware and potentially threats (Сканировать на наличие шпионских и нежелательных программ). О шпионских программах мы поговорим чуть ниже.
• Scan and remove tracking cookies (Сканировать и удалять подозрительные cookies). Как вы уже знаете, это сканирование на наличие нежелательных cookies.
• Scan for stealth programs (Сканировать на наличие скрытых программ). Скрытые программы — это приложения, которые тайно осуществляют какие-либо действия, как правило вредоносные. Так, эти программы могут собирать определенную информацию или содействовать распространению вирусов.
Читать дальшеИнтервал:
Закладка:










