Петр Ташков - Защита компьютера на 100: сбои, ошибки и вирусы
- Название:Защита компьютера на 100: сбои, ошибки и вирусы
- Автор:
- Жанр:
- Издательство:Питер
- Год:2010
- Город:СПб
- ISBN:978-5-49807-697-3
- Рейтинг:
- Избранное:Добавить в избранное
-
Отзывы:
-
Ваша оценка:
Петр Ташков - Защита компьютера на 100: сбои, ошибки и вирусы краткое содержание
Защита компьютера на 100: сбои, ошибки и вирусы - читать онлайн бесплатно ознакомительный отрывок
Интервал:
Закладка:
4. Далее появится небольшое окно, в котором нужно подтвердить выбор. Нажмите Yes (Да). Теперь автоматическое обновление отключено, и заголовок вкладки изменился на Automatic updates are disable (Автоматическое обновление выключено).
5. Также на этой вкладке доступны более подробные установки. Чтобы их увидеть, нажмите кнопку Advanced (Дополнительно). Появится еще одно окно, в котором будут представлены четыре режима обновления на выбор (рис. 6.16).
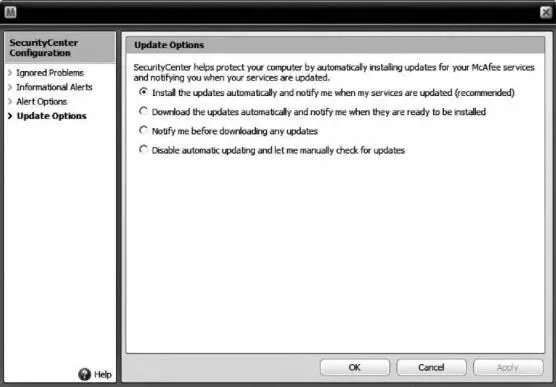
Рис. 6.16. Возможные варианты обновления.
• Install the updates automatically and notify me when my services are updated (recommended) (Устанавливать обновления автоматически и уведомлять меня, когда программа обновится (рекомендуется)).
• Download the updates automatically and notify me when they are ready to be installed (Скачивать обновления автоматически и уведомлять меня, когда они будут готовы к установке).
• Notify me before downloading any updates (Уведомлять меня перед тем, как скачивать какие-либо обновления).
• Disable automatic updating and let me manually check for updates (Отключить автоматическое обновление и предоставить возможность проверять обновления вручную).
6. После того как вы выберете нужный вариант, нажмите OK, и изменения вступят в силу.
В случае если вы отключили автоматическое обновление, придется обновлять базы вручную по мере надобности. Для этого вам нужно щелкнуть правой кнопкой мыши на значке McAfee в области уведомлений и в открывшемся меню выбрать кнопку Updates (Обновления). Либо необходимо сделать следующее.
1. Войти в меню SecurityCenter.
2. Щелкнуть на ссылке Update (Обновить) в левой верхней части окна.
3. В открывшемся окне нажать кнопку Update (Обновить). Программа загрузит с сайта поддержки последние обновления и обновит свою антивирусную базу.
Чтобы можно было следить за обновлениями, во время их проверки и скачивания в области уведомлений будет появляться значок с крутящейся стрелкой.
Резюме
Прочитав эту главу, вы научились устанавливать и пользоваться стандартным пакетом McAfee VirusScan Plus 2010. Теперь вы защищены от внешних угроз. Каждый день в Интернете появляются десятки новых вирусов, которые, как и антивирусы, очень быстро совершенствуются. И даже если постоянно следить за новинками антивирусного рынка, ни одна компания не гарантирует вам 100 %-ной защиты. Помните: абсолютной защиты нет. Однако неукоснительное соблюдение простых правил, в частности своевременное обновление антивирусных программ и их настройка, поможет избежать множества проблем.
Глава 7 Panda Internet Security 2010 — комплексная защита информации
Пакет Panda Internet Security включает в себя множество инструментов, позволяющих надежно защитить компьютер от кражи конфиденциальной информации, шпионских программ, интернет-мошенников, спама и многих других опасностей. Кто-то может не согласиться с необходимостью такой защиты, достаточно разумно мотивируя это тем, что вероятность хакерской атаки на компьютер обычного пользователя стремится к нулю. Это, несомненно, верно. Но тем не менее существует множество других угроз или неприятностей, подстерегающих каждого.
Например, так называемые шпионские программы, пересылающие некоторую информацию о системе своему создателю, встречаются, как это ни прискорбно, весьма часто. Устанавливая практически любую утилиту из малоизвестного источника, мы рискуем занести на компьютер это, в принципе, безвредное (оно не крадет пароли и файлы, не «пакостит» в системе, а собирает чаще всего ссылки на посещаемые сайты, список используемых программ, сведения о версии ОС и некоторые другие данные), но неприятное творение программистов. Точно так же каждый может столкнуться с угрозой Фишинга — разновидностью интернет-мошенничества, имеющего целью получение, к примеру, банковских данных посредством рассылки писем от имени банков или известных компаний и создания Фальшивых сайтов. Впрочем, я рассказал достаточно для того, чтобы задуматься об обеспечении интернет-безопасности. Перейдем к описанию установки и, естественно, работы с пакетом Panda Internet Security 2010.
Установка
Инсталляция Panda Internet Security 2010, в принципе, весьма стандартна и не сопряжена с какими-то трудностями. Чтобы ее начать, необходимо запустить установочный файл. После этого система будет некоторое время готовиться к инсталляции. По окончании подготовительной фазы откроется окно выбора предпочитаемого языка интерфейса.
1. Выберем нужный нам язык и щелкнем на кнопке OK. Откроется стартовое окно установки.
2. Щелкнем на кнопке Далее. В появившемся окне нам предложат ознакомиться с текстом лицензионного соглашения. Согласимся с ним, нажав кнопку Да.
3. Откроется окно выбора типа установки (рис. 7.1). Установив переключатель в положение Стандартная установка, мы выберем установку всех компонентов пакета Panda Internet Security 2010, кроме утилиты Контроль веб-содержимого, предназначенной для блокировки доступа к нежелательным веб-страницам. Вариант Минимальная установка позволяет установить только основные инструменты интернет-защиты: от известных и неизвестных угроз (вирусов, троянских программ, spyware-программ), от мошенничества (например, фишинга) и от уязвимостей, а также утилиту обновления. Установив переключатель в положение Установка с выбранными параметрами, мы получим возможность самостоятельно указать необходимые инструменты. Выбрав вариант установки, щелкнем на кнопке Далее. (В случае выбора варианта Стандартная установка или Минимальная установка можно пропустить пункты 5-11, они относятся к настройке Установка с выбранными параметрами.)
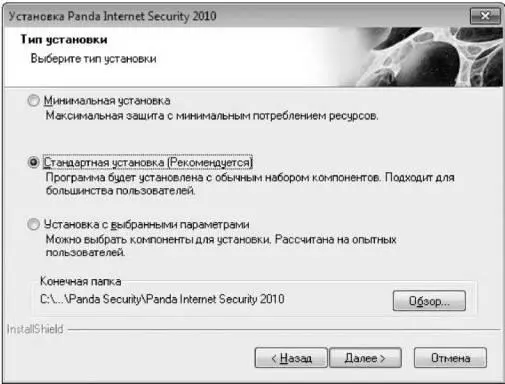
Рис. 7.1. Выбор типа установки пакета Panda Internet Security 2010.
4. Итак, мы выбрали пункт Установка с выбранными параметрами. Значит, должно появиться окно Проверка системы. В нем, отметив флажками соответствующие пункты, можно затребовать проверку оперативной памяти и жестких дисков на наличие вирусов. Выбрав необходимые условия, щелкнем на кнопке Далее.
5. В открывшемся окне (рис. 7.2) нам предложат указать, какие именно инструменты интернет-защиты нужны. Отметим те из них, которые мы хотим установить, и щелкнем на кнопке Далее.
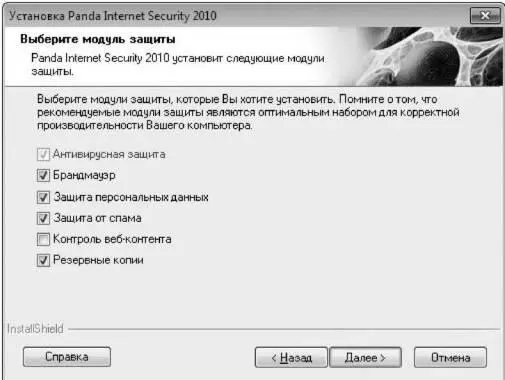
Рис. 7.2. Выбор устанавливаемых компонентов.
6. Если мы выбрали установку брандмауэра, появится окно, предлагающее отключить все другие брандмауэры, работающие на компьютере. В противном случае может возникнуть конфликт и часть функций не будет работать. Кроме того, не следует устанавливать на один ПК три и более брандмауэра. Даже в отключенном состоянии они, возможно, начнут конфликтовать между собой, что также может привести к нестабильной работе системы. Выполнив это требование, нажмем кнопку Далее.
Читать дальшеИнтервал:
Закладка:










