Петр Ташков - Защита компьютера на 100: сбои, ошибки и вирусы
- Название:Защита компьютера на 100: сбои, ошибки и вирусы
- Автор:
- Жанр:
- Издательство:Питер
- Год:2010
- Город:СПб
- ISBN:978-5-49807-697-3
- Рейтинг:
- Избранное:Добавить в избранное
-
Отзывы:
-
Ваша оценка:
Петр Ташков - Защита компьютера на 100: сбои, ошибки и вирусы краткое содержание
Защита компьютера на 100: сбои, ошибки и вирусы - читать онлайн бесплатно ознакомительный отрывок
Интервал:
Закладка:
Сразу после установки брандмауэр выявляет приложения, требующие доступа в сеть, и разрешает им это, основываясь на результатах анализа их поведения. Тем не менее в некоторых случаях требуется вручную настроить для какой-либо программы возможность выхода в Интернет. С тем, как это сделать, мы сейчас и разберемся.
1. В основном окне программы щелкнем на ссылке Настроить, расположенной в области Защита(см. рис. 7.3).
2. В открывшемся окне нажмем кнопку Брандмауэр. Таким образом, мы получим доступ к настройкам этого инструмента (рис. 7.13).
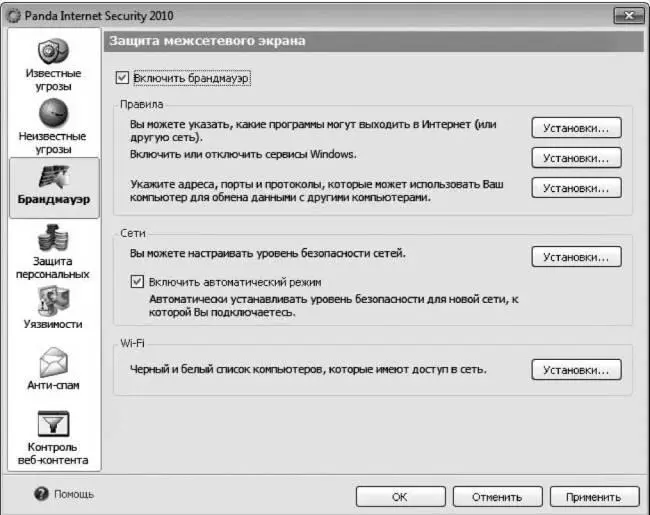
Рис. 7.13. Настройки брандмауэра.
3. Щелкнем на первой кнопке Установки, расположенной в области Правила.
4. В появившемся окне (рис. 7.14) мы увидим список программ, которые пытаются получить доступ к сети. Выберем нужную и в раскрывающемся меню напротив ее названия укажем требуемый тип соединения (входящее, исходящее и т. д.).
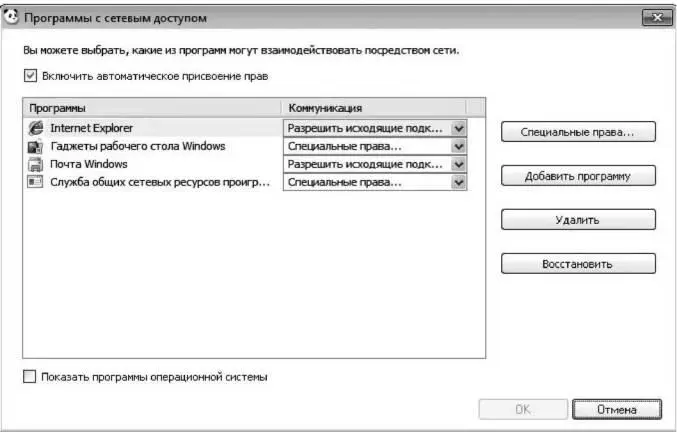
Рис. 7.14. Окно настройки доступа программ к сети (при наведении указателя мыши на название программы появляется всплывающая подсказка, где указан путь к исполняемому Файлу этой программы).
Однако может случиться так, что нужной программы в списке нет. Тогда поступим следующим образом.
1. Нажмем кнопку Добавить программу.
2. В открывшемся окне (рис. 7.15) щелкнем на кнопке Обзор, расположенной напротив текстового поля Путь.
3. В появившемся окне Открыть (рис. 7.16) выберем с помощью мыши интересующую нас программу и щелкнем на кнопке Открыть.

Рис. 7.15. Добавление программы в список приложений с сетевым доступом.
4. Оказавшись снова в окне Добавить программу, выберем в раскрывающемся списке Коммуникация тот тип соединения, который следует разрешить этой программе.

Рис. 7.16. Выбор программы для добавления в список брандмауэра.
5. Щелкнем на кнопке OK.
Остальные настройки брандмауэра Panda требуют некоторых познаний в работе системы Windows и сетевых технологий. Поэтому оставим для соответствующих параметров значения по умолчанию и перейдем к инструментам, позволяющим защитить персональные данные от мошенников, которыми изобилует Интернет.
Защита персональных данных
Данный инструмент существует для того, чтобы оградить пользователей от интернет-мошенников. В настоящее время вовсе не обязательно пользоваться троянскими программами или взломом для того, чтобы получить доступ к конфиденциальной информации (паролям, номерам счетов или кредитных карт, пин-кодам и т. п.). Зачастую жертва мошенничества предоставляет эти данные сама, как говорится, на блюдечке с голубой каемочкой. Ранее уже упоминался наиболее распространенный способ такого мошенничества — фишинг. Суть этого явления в том, что потенциальной жертве (точнее, жертвам) посылается письмо от имени банка, крупной фирмы, администрации почтового сервера и т. д. Перейдя по ссылке, содержащейся в нем, человек попадает на сайт, якобы принадлежащий банку (фирме, магазину), где указывает конфиденциальные данные, попадающие, естественно, в руки мошенников. Инструмент защиты персональных данных ограждает нас от таких поступков, предупреждая об опасности. Разберемся с настройками этого инструмента.
Чтобы получить доступ к настройкам защиты от мошенничества, в окне настроек защиты безопасности щелкнем на кнопке Защита персональных данных. Для активации защиты установим Флажки Включить защиту персональных данныхи Включить защиту от мошеннических веб-сайтов(рис. 7.17).
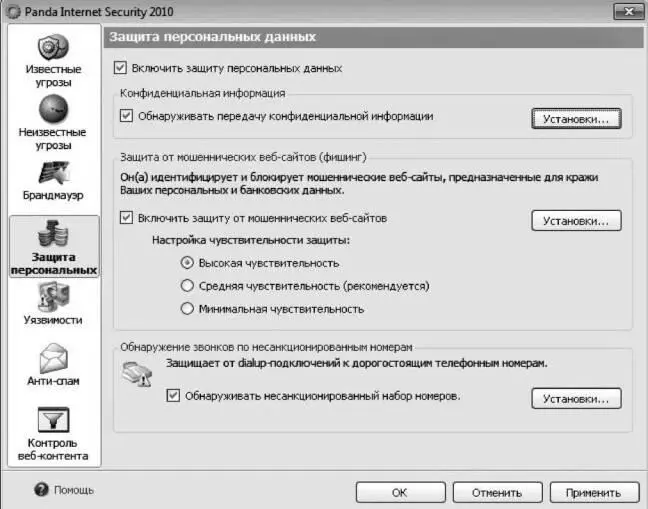
Рис. 7.17. Настройки защиты от мошенничества.
Теперь, если система обнаружит сообщение, которое можно расценить как мошенническое, будет выведено предупреждающее сообщение.
Кроме того, можно настроить защиту от несанкционированной передачи конфиденциальных данных. Для этого выполним такие действия.
1. Установим Флажок Обнаруживать передачу конфиденциальной информации.
2. Щелкнем на кнопке Установки, расположенной напротив него.
3. В открывшемся окне (рис. 7.18) нажмем кнопку Добавить.
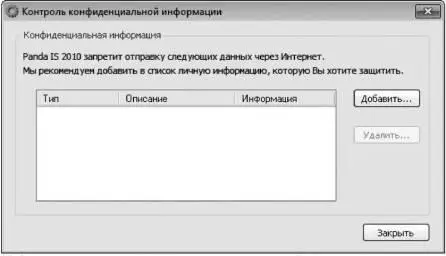
Рис. 7.18. Списокданных, защищенных от несанкционированной передачи.

Рис. 7.19. Окно добавления конфиденциальной информации.
4. Появится окно добавления конфиденциальной информации (рис. 7.19).
5. В раскрывающемся списке Тип информациивыберем тип данных, которые мы защищаем.
6. В текстовом поле Описаниевведем пояснение, что это за информация (это нужно для того, чтобы в дальнейшем не запутаться в том, что уже защищено, а что еще нет).
7. В поле Защищаемая информациявведем сами данные (то есть пароль, номер счета и т. п.), которые мы хотим защитить от несанкционированной передачи.
8. Наконец, щелкнем на кнопке ОК.
9. Теперь, если больше не требуется добавлять данные, нажмем кнопку Закрыть.
Таким образом, мы обезопасим конфиденциальную информацию от передачи в чужие руки. При попытке переслать ее будет выведено окно подтверждения отправки.
На этом закончим разбираться с защитой от мошенничества, хотя осталась нерассмотренной область Обнаружение звонков по несанкционированным номерам. Но на данный момент она не очень актуальна, поскольку такой вид мошенничества может применяться только против людей, использующих телефонный модем (не путайте его с ADSL-соединением), а их в наше время осталось не очень-то и много.
Защита от уязвимостей
Защита от уязвимостей представляет собой некий сканер, позволяющий проверить наличие известных уязвимостей в Windows и предупреждающий об их наличии, а также предлагающий скачать «заплатку» для того, чтобы эти уязвимости закрыть. Для включения данного инструмента откроем соответствующее окно (рис. 7.20) щелчком на кнопке Уязвимости, установим, если это не сделано, флажок Включить защиту от уязвимостейи щелкнем на кнопке Применить.
Читать дальшеИнтервал:
Закладка:










