Петр Ташков - Защита компьютера на 100: сбои, ошибки и вирусы
- Название:Защита компьютера на 100: сбои, ошибки и вирусы
- Автор:
- Жанр:
- Издательство:Питер
- Год:2010
- Город:СПб
- ISBN:978-5-49807-697-3
- Рейтинг:
- Избранное:Добавить в избранное
-
Отзывы:
-
Ваша оценка:
Петр Ташков - Защита компьютера на 100: сбои, ошибки и вирусы краткое содержание
Защита компьютера на 100: сбои, ошибки и вирусы - читать онлайн бесплатно ознакомительный отрывок
Интервал:
Закладка:
7. По завершении выбора щелкнем на кнопке ОК. Текущее окно закроется.
8. Щелкнем на кнопке ОКв окне Определение фильтров веб-содержимого.
9. Теперь нажмем кнопку Применить. Новый фильтрдобавлен.
Примечание —Рекомендую отметить в окне настроек веб-фильтрации пункт Блокировать доступ, расположенный в области Действия, применяемые к некаталогизированным страницам. Это запретит доступ к сайтам, для которых не указана категория.
На этом, пожалуй, закончим знакомство с фильтрами нежелательного содержимого. Впереди нас ждет раздел, посвященный резервному копированию данных посредством инструментов, входящих в состав пакета Panda Internet Security 2010.
Резервное копирование
Угроза важной информации может идти не только из Интернета, но и «изнутри». Неисправность жесткого диска, случайное удаление, сбой операционной системы — все это может привести к потере важных данных, восстановить которые порой крайне проблематично, а то и вовсе невозможно. Представьте себе ситуацию, когда «умирает» жесткий диск, на котором находится готовый отчет, книга, диссертация или еще что-то не менее важное. На восстановление уйдут недели, а то и месяцы. Поэтому в программу Panda Internet Security 2010 включен инструмент резервного копирования, позволяющий сохранять важные данные на случай их утери из-за ошибочного удаления, неисправности жесткого диска и иных непредвиденных обстоятельств.
Щелкнем на ссылке Настроить, расположенной в области Обслуживание основного окна Panda Internet Security 2010 (см. рис. 7.3). Появится соответствующее окно (рис. 7.26).
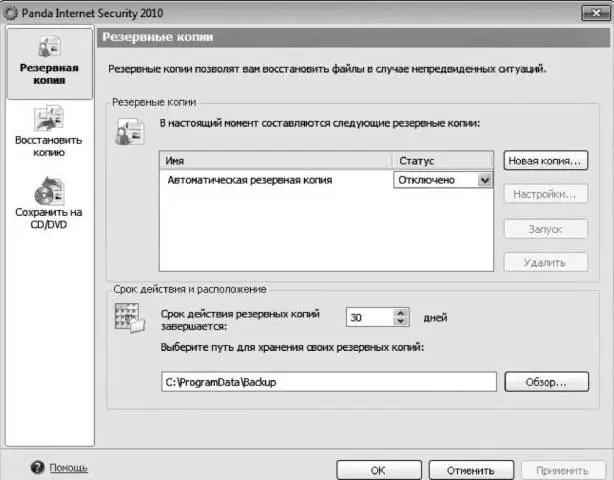
Рис. 7.26. Окно резервного копирования.
Чтобы получить доступ к настройкам резервных копий, необходимо щелкнуть на кнопке Резервная копия. По умолчанию в списке присутствует только одна Автоматическая резервная копия, позволяющая сохранять изображения, документы, списки контактов и избранное из браузера. Эту запись нельзя ни удалить, ни запустить вручную (можно только включить автосохранение каждый день). Зато ее можно настроить, то есть указать типы файлов, которые будут подвергнуты копированию, и задать время старта. Вот как это делается.
1. Щелкнем на названии копии в списке Резервные копии, чтобы выделить ее.
2. Нажмем кнопку Настройки. Откроется соответствующее окно (рис. 7.27).
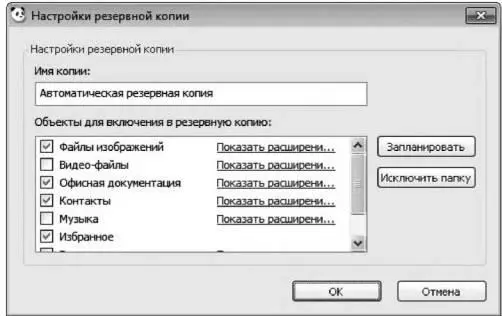
Рис. 7.27. Настройки резервной копии.
3. В поле Объекты для включения в резервную копию выберем те категории файлов, которые хотим сохранить. Чтобы посмотреть, какие типы файлов относятся к той или иной категории, можно щелкнуть на записи Показать расширения. Открывшееся окно затем можно закрыть соответствующей кнопкой.
Примечание —Можно также задать любые типы файлов, не входящие в списки. Для этого с помощью полосы прокрутки перейдем вниз списка и щелкнем на записи Добавить расширения возле объекта Мои расширения. Далее в открывшемся окне введем дополнительные расширения и их описания, после чего последовательно щелкнем на кнопках Добавить и Закрыть. На пункте Мои расширения должен быть установлен флажок включения этого объекта в резервную копию.
4. Выбрав необходимые типы файлов, настроим время начала копирования. Для этого щелкнем на кнопке Запланировать. В открывшемся окне (рис. 7.28) установим переключатель в положение Запланировано и в поле Время начала зададим необходимое время. Если мы хотим создавать копии вручную, следует установить переключатель в положение Внеочередная копия. Настроив время начала копирования, щелкнем на кнопке OK.

Рис. 7.28. Назначение времени старта автоматического резервного копирования.
Примечание —Не забудьте, что резервную копию, по умолчанию входящую в список, нельзя запустить вручную. Она поддерживает только автоматическое сохранение.
5. Вернувшись к окну Настройки резервной копии, щелкнем на кнопке OK.
Однако вовсе не обязательно пользоваться одной только копией, которую нам предлагают изначально. Можно создавать другие профили настроек.
1. В окне Резервные копии щелкнем на кнопке Новая копия.
2. Откроется Мастер созданий новых резервных копий. Щелкнем на кнопке Далее.
3. В открывшемся окне (рис. 7.29) выберем категории файлов, которые следует сохранять, после чего нажмем кнопку Далее.

Рис. 7.29. Назначение типов файлов, которые будут включены в резервную копию.
4. В появившемся окне (рис. 7.30) укажем, будет копия выполняться автоматически (положение переключателя Запланировано) или сохраняться вручную (положение переключателя Внеочередная копия). Если мы выбрали автоматический режим резервного копирования, можно установить время начала создания копии. Щелкнем на кнопке Далее.
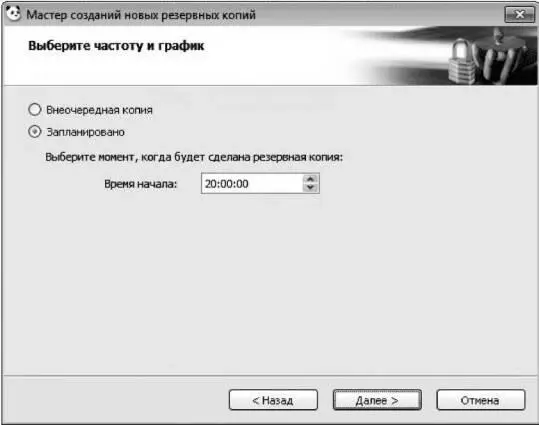
Рис. 7.30. Настройка времени старта резервного копирования.
5. Теперь укажем имя копии (рис. 7.31). Кроме того, сейчас можно установить пароль для доступа к файлу резервной копии, задав его в окне, открываемом щелчком на кнопке Установить защиту. Нажмем кнопку Далее.
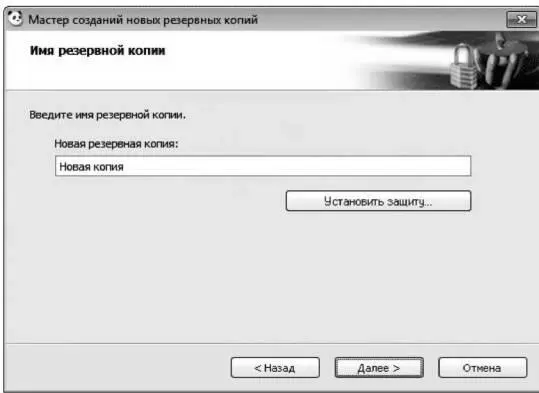
Рис. 7.31. Указываем имя копии.
6. Новый профиль резервной копии готов. Щелчком на кнопке Готовозавершим работу мастера.
Итак, мы разобрались, как настроить или создать профиль резервной копии. Теперь необходимо выяснить, как запустить резервное копирование. Если резервная копия настроена на автоматическое сохранение, то процесс копирования должен запускаться сам в указанное время. В принципе, все так и есть. Нужно только отметить, что в списке резервных копий (см. рис. 7.26) напротив соответствующего профиля в графе Статус должно быть выбрано Включено. Запустить резервное копирование вручную тоже несложно. Достаточно выделить созданный вами нужный профиль и щелкнуть на кнопке Запуск. После этого начнется процесс создания копии.
В настройках резервной копии можно указать папки-исключения, информация из которых не будет сохраняться. Это полезно, например, в том случае, если необходимо сохранять в данную копию только файлы с одного из логических дисков.
Читать дальшеИнтервал:
Закладка:










