Петр Ташков - Защита компьютера на 100: сбои, ошибки и вирусы
- Название:Защита компьютера на 100: сбои, ошибки и вирусы
- Автор:
- Жанр:
- Издательство:Питер
- Год:2010
- Город:СПб
- ISBN:978-5-49807-697-3
- Рейтинг:
- Избранное:Добавить в избранное
-
Отзывы:
-
Ваша оценка:
Петр Ташков - Защита компьютера на 100: сбои, ошибки и вирусы краткое содержание
Защита компьютера на 100: сбои, ошибки и вирусы - читать онлайн бесплатно ознакомительный отрывок
Интервал:
Закладка:
1. Выделим в списке (см. рис. 7.26) нужную копию щелчком на ней и нажмем кнопку Настройки.
2. В открывшемся окне (см. рис. 7.27) щелкнем на кнопке Исключить папку. Откроется окно, где можно выбрать папки, Файлы из которых не следует сохранять в данную резервную копию (рис. 7.32).
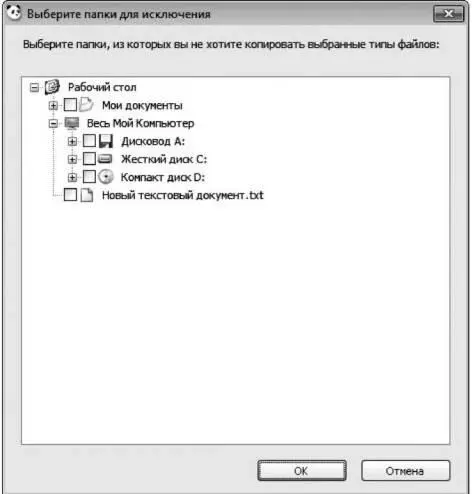
Рис. 7.32. Выбор папок, которые будут исключены из резервной копии.
3. Отметив необходимые директории, щелкнем на кнопке OK.
4. В окне Настройки резервной копии нажмем кнопку OKи запустим резервное копирование.
Следует также сказать несколько слов о нижней области окна настроек резервного копирования — Срок действия и расположение (см. рис. 7.26). Поле Срок действия резервных копий завершается предназначено для выбора времени, через которое резервная копия будет удалена для экономии места на диске. Значение стоит выбрать в зависимости от количества сохраняемых данных, объема носителя, на который будет производиться резервное копирование, а также частоты сохранения и изменения информации.
С расположением Файлов резервных копий ситуация несколько сложнее. Начнем с того, что желательно производить резервное копирование на Физически независимый носитель. И уж совсем бессмысленно сохранять резервную копию на системный диск, поскольку он чаше всего подвергается непредвиденным Форматированиям и прочим несчастьям, способным повлечь удаление или повреждение информации. Так что не стоит сохранять резервные копии в папку Мои документы.
Я бы рекомендовал пользоваться съемным носителем, таким как флеш-накопитель достаточного объема или внешний жесткий диск (причем лучше всего использовать его только для резервного копирования). Можно также воспользоваться следующей схемой: информация с диска C: сохраняется на диск D: и наоборот. Желательно, конечно, чтобы данные диски были физически различными. Вопрос этот важный, поэтому перейдем к практической стороне выбора места хранения резервных копий.
1. В области Срок действия и расположение окна настроек резервного копирования щелкнем на кнопке Обзор.
2. В появившемся окне Обзор папок выберем нужную директорию и нажмем кнопку ОК. Окно выбора папки закроется.
3. В окне настроек резервного копирования щелкнем на кнопке ОК.
Примечание —Если мы хотим создать отдельную папку для хранения резервных копий (с понятным нам названием), следует сделать это до открытия окна Обзор папок стандартными средствами Windows, поскольку данное окно не поддерживает функции создания папки.
Итак, мы разобрались с созданием резервной копии. Теперь время перейти к восстановлению файлов из нее.
Предположим, что неприятность все же случилась. Нам нужно восстановить файлы из резервной копии. Откроем окно настроек резервного копирования и перейдем к восстановлению файлов, щелкнув на кнопке Восстановить копию (рис. 7.33). В области Восстановить копиимы увидим доступные сохраненные копии.
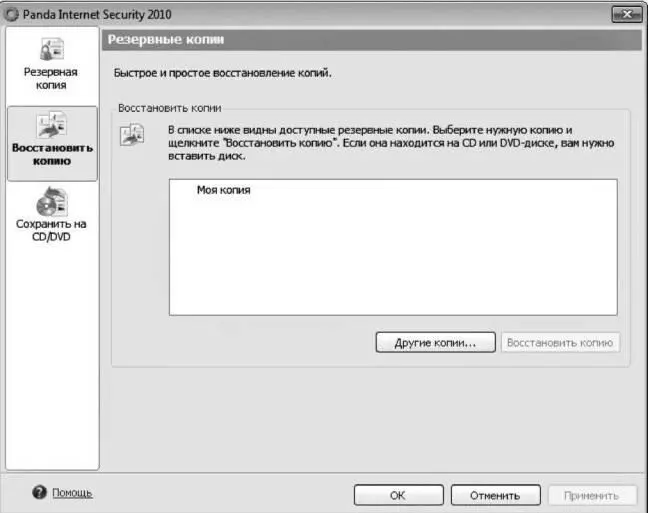
Рис. 7.33. Окно восстановления файлов из резервной копии.
1. Выберем необходимую копию указателем мыши и щелкнем на кнопке Восстановить копию.
2. В левой части открывшегося окна (рис. 7.34) укажем с помощью переключателя дату, к которой требуется откатиться.
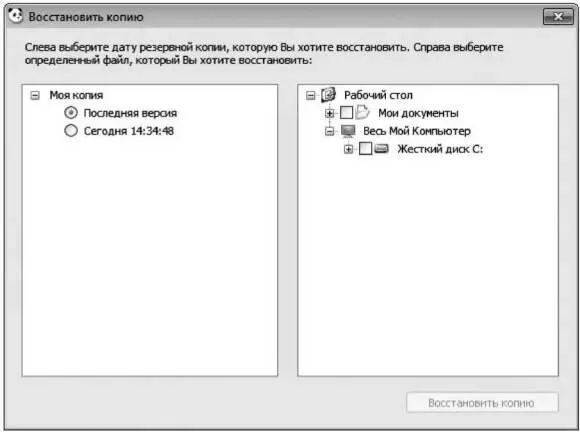
Рис. 7.34. Выбор Файлов для восстановления.
3. В правой части того же окна выберем файлы, которые нужно восстановить. Установив флажок напротив папки, мы восстановим все файлы из нее.
4. После того как сделан выбор, щелкаем на кнопке Восстановить копию.
5. В открывшемся окне (рис. 7.35) выберем папку, в которую будут восстановлены файлы. Можно указать исходную — тогда файлы будут перезаписаны, либо восстановить их в другую папку. Это полезно в том случае, если нам требуется сохранить измененные файлы, но нужны и версии до изменения. (Допустим, мы удалили часть текста из документа и исправили оставшуюся часть, а теперь нам потребовалось восстановить этот кусок текста.)
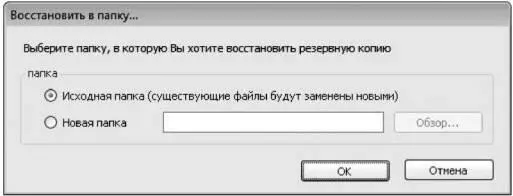
Рис. 7.35. Выбор папки, в которую будет восстановлена копия.
6. Предположим, мы выбрали восстановление в отдельную папку. Тогда щелкнем на кнопке Обзори выберем папку, в которую требуется поместить файлы из резервной копии. (Не забудьте предварительно создать папку, если это требуется.)
7. Выбрав, щелкнем на кнопке OK.
8. В окне Восстановить в папку щелкнем на кнопке OK.
9. Некоторое время будет длиться процесс восстановления. По окончании появится окно, подтверждающее удачное завершение процесса. Нажмем кнопку Закрыть.
Еще нужно поговорить о возможности сохранения резервных копий на компакт-диски или DVD. Это полезно в том случае, если v вас нет подходящего независимого накопителя.
При желании сохранить резервную копию на диск щелкнем на кнопке Сохранитьна CD/DVD в окне настроек резервного копирования. В открывшемся окне (рис. 7.36) отметим с помощью мыши необходимую копию из списка, после чего выберем устройство записи, воспользовавшись раскрывающимся списком Доступные пишущие приводы CD/DVD. Сделав выбор, щелкнем на кнопке Сохранить.
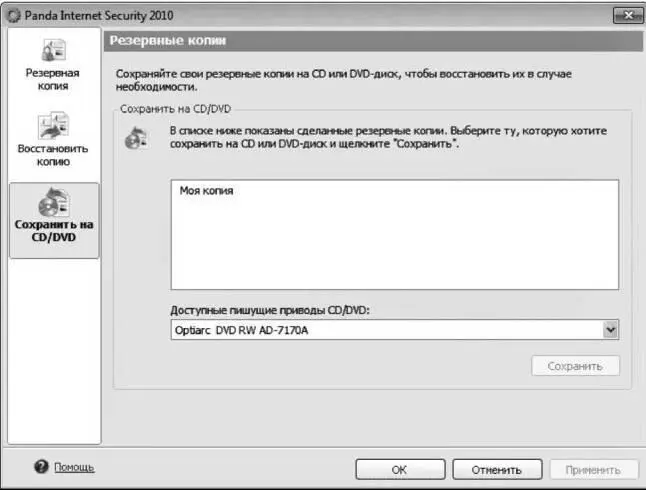
Рис. 7.36. Запись резервной копии на оптический диск.
Примечание —На диск позже можно будет дописать новые файлы, полученные при следующих резервных копированиях.
Чтобы потом восстановить копию с диска, выполним следующие действия.
1. В окне настроек резервного копирования (см. рис. 7.33) щелкнем на кнопке Другие копии.
2. В раскрывающемся списке Выберите дисководукажем привод CD/DVD, в который помещен диск с сохраненной копией, и щелкнем на кнопке OK.
3. В левой части открывшегося окна выберем необходимую дату создания копии, а в правой — Файлы, которые должны быть восстановлены. Затем щелкнем на кнопке OK.
4. В открывшемся окне укажем папку, в которую следует восстановить эти Файлы, и нажмем кнопку OK. Резервная копия будет восстановлена.
Итак, вы познакомились с инструментом резервного копирования Panda Internet Security 2010. Теперь перейдем к обсуждению средств обновления программы, без которого невозможна эффективная работа антивируса.
Читать дальшеИнтервал:
Закладка:










