Петр Ташков - Защита компьютера на 100: сбои, ошибки и вирусы
- Название:Защита компьютера на 100: сбои, ошибки и вирусы
- Автор:
- Жанр:
- Издательство:Питер
- Год:2010
- Город:СПб
- ISBN:978-5-49807-697-3
- Рейтинг:
- Избранное:Добавить в избранное
-
Отзывы:
-
Ваша оценка:
Петр Ташков - Защита компьютера на 100: сбои, ошибки и вирусы краткое содержание
Защита компьютера на 100: сбои, ошибки и вирусы - читать онлайн бесплатно ознакомительный отрывок
Интервал:
Закладка:
В заключение разберем настройку проверок по расписанию. Необходимо отметить, что те проверки, которые мы устанавливали в разделе «Защита безопасности», являются лишь сканированием файлов, проходящих мимо антивируса во время работы (то есть тех, которые мы запускаем, скачиваем и т. д.). Здесь же можно добавить полную проверку компьютера.
Итак, щелкнем на ссылке Запланировать проверку(см. рис. 7.39). Откроется список проверок (рис. 7.42).

Рис. 7.42. Список существующих проверок.
По умолчанию уже существует одна проверка, начинающая сканирование системной области при запуске Windows. Попробуем ее настроить.
1. Щелкнем на каком-либо пункте в списке проверок, чтобы выделить его.
2. Нажмем кнопку Настройки проверки. Появится соответствующее окно (рис. 7.43).

Рис. 7.43. Окно настройки параметров проверки.
3. С помощью кнопки Изменить, расположенной в области Редактировать объекты для проверки, вызовем окно выбора объектов (рис. 7.44), которые будут проверяться во время выполнения данного задания.

Рис. 7.44. Список объектов для проверки.
4. Щелкнем на кнопке Добавитьи в открывшемся окне выберем необходимый объект из списка. Затем нажмем кнопку OK— окно закроется. При необходимости повторим эту процедуру, чтобы добавить другие объекты для проверки.
5. Ненужные объекты можно удалить, выделив их в списке и щелкнув на кнопке Удалить. Однако я не рекомендовал бы удалять объект Система, поскольку он является одним из наиболее значимых для антивирусного сканирования.
6. После того как мы составили список, удовлетворяющий нас, щелкнем на кнопке OK.
7. Теперь нажмем кнопку Настройки, расположенную в области Установки проверок окна Настройки проверки. Откроется окно настроек сканирования.
8. На вкладке Проверить(рис. 7.45) установим флажки Сжатые файлыи Почтовые файлы, чтобы антивирус проверял архивы и электронные письма.

Рис. 7.45. Настройка проверки.
9. Щелкнем на кнопке Установкив области Обнаруживаемые и исключенные угрозы и установим флажки для всех типов проверяемых программ. Также в этом окне можно исключить некоторые папки и файлы из проверки.
10. Перейдем на вкладку Действияи проверим, чтобы в раскрывающемся списке был выбран пункт Автоматически дезинфицировать.
11. Теперь щелкнем на кнопке OK. Это закроет окно настроек данной проверки.
12. Наконец, щелкнем на ярлычке Программа заданий, чтобы задать график проверок (рис. 7.46). Можно настроить систему на проверку при каждом запуске, каждом n-м запуске, раз в один, два, три дня и т. д. или раз в неделю по определенным дням. Для этого следует установить переключатель в соответствующее положение и задать, если это требуется, сколько запусков/дней составляет цикл или день недели, в который проводится проверка.
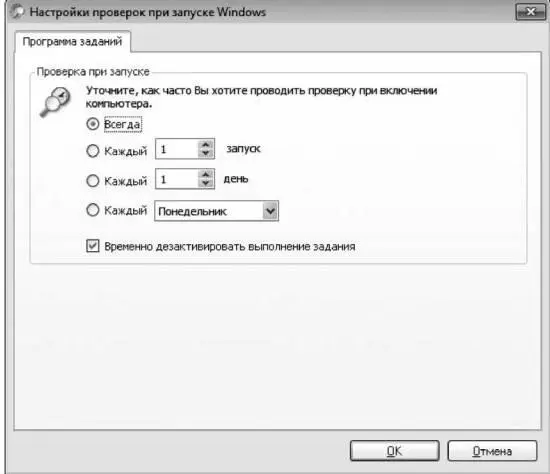
Рис. 7.46. Окно настройки расписания проверки.
13. Чтобы включить автоматическую проверку, следует снять флажок Временно дезактивировать выполнение задания. После того как мы все настроим, щелкнем на кнопке OK. Текущее окно будет закрыто.
14. В окне Настройки проверки(см. рис. 7.43) нажмем OK, в появившемся окне Запланировать проверку(см. рис. 7.42) также щелкнем на кнопке ОК.
Итак, мы разобрались с настройками существующей проверки. Теперь посмотрим, как создать новую. Следует отметить, что созданные нами проверки будут запускаться не как существующая по умолчанию проверка при запуске системы, а в определенное время.
1. Откроем окно Запланировать проверку(см. рис. 7.42), щелкнув на ссылке Запланировать проверку на вкладке Проверка окна программы (см. рис. 7.39).
2. Щелчком мыши на кнопке Новая проверказапустим мастер создания нового задания проверки. Щелкнем на кнопке Далее.
3. В отобразившемся окне нажмем кнопку Добавить и в появившемся окне (рис. 7.47) выберем объекты, которые следует проверить при выполнении данного задания. Для этого выделим объект с помощью мыши и щелкнем на кнопке ОК. При необходимости добавим другие объекты тем же способом. По окончании нажмем кнопку Далее.

Рис. 7.47. Окно выбора объектов для сканирования.
4. В отобразившемся окне мастера (рис. 7.48) нам предложат настроить параметры проверки, а также установить время начала и периодичность выполнения вирусного сканирования. Чтобы задать настройки проверки, щелкнем на кнопке Настройки.

Рис. 7.48. Мастер создания проверок, этап настройки.
5. На вкладке Проверитьукажем, нужно ли сканировать архивы (флажок Сжатые файлы) и файлы, хранящиеся в папках почтовых программ (флажок Почтовые файлы (PST)). Кроме того, в области Обнаруживаемые и исключенные угрозы щелчком на кнопке Установкиможно перейти в окно (см. рис. 7.9), где указать типы вредоносных программ, которые следует искать, а также файлы и папки, которые необходимо исключить из проверки.
6. Перейдем на вкладку Действия(рис. 7.49). В раскрывающемся списке выберем, что именно нужно сделать с инфицированным файлом (по умолчанию задано Автоматически дезинфицировать).
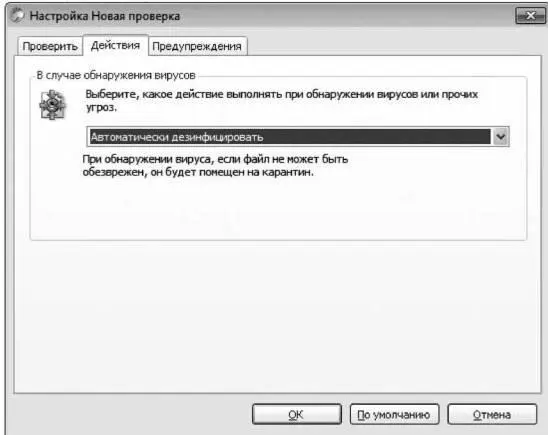
Рис. 7.49. Настройки новой проверки, вкладка Действия.
7. Настроив параметры проверки, щелкнем на кнопке ОКи возвратимся в окно мастера (см. рис. 7.48).
8. Теперь нажмем кнопку Расписание. Откроется окно (рис. 7.50), позволяющее указать периодичность и время начала проверки. В области Частота выберем в раскрывающемся списке единицу измерения времени: часы, дни, недели и т. д. В текстовое поле каждый введем количество дней (недель, часов), составляющее периодичность циклов проверки.
Читать дальшеИнтервал:
Закладка:










