Петр Ташков - Защита компьютера на 100: сбои, ошибки и вирусы
- Название:Защита компьютера на 100: сбои, ошибки и вирусы
- Автор:
- Жанр:
- Издательство:Питер
- Год:2010
- Город:СПб
- ISBN:978-5-49807-697-3
- Рейтинг:
- Избранное:Добавить в избранное
-
Отзывы:
-
Ваша оценка:
Петр Ташков - Защита компьютера на 100: сбои, ошибки и вирусы краткое содержание
Защита компьютера на 100: сбои, ошибки и вирусы - читать онлайн бесплатно ознакомительный отрывок
Интервал:
Закладка:
7. В следующем окне будет предложено установить или снять флажок Не запрашивать подтверждениепри доступе к сети обычных программ. Установка флажка (выбор по умолчанию) позволит вам избежать ответов на запросы брандмауэра о разрешении или блокировании доступа к Интернету обычных приложений, например Internet Explorer. Оставим флажок установленным и щелкнем на кнопке Далее.
8. После того как пакет Panda Internet Security 2010 будет установлен на компьютер, нам предложат настроить контроль веб-содержимого (если, конечно, мы инсталлировали этот инструмент). Щелкнем на кнопке Далееи запустим процесс установки.
9. В открывшемся окне нам будет предложено установить пароль администратора компьютера, который затем понадобится для доступа к некоторым настройкам программы. Важно не забыть его, иначе придется переустанавливать Panda Internet Security 2010. Задав пароль, щелкнем на кнопке Далее.
10. Теперь нам предлагают установить фильтр содержимого, который будет использован при выходе в Интернет (то есть какие страницы открывать можно, а какие — нельзя). Как и в случае с брандмауэром, сейчас пропустим этот шаг и вернемся к настройке фильтров веб-содержимого в соответствующем разделе. Щелкнем на кнопке Далее.
11. Откроется окно, свидетельствующее о том, что мастер завершил свою работу. Щелчком на кнопке Завершитьзакроем его. Начнется процесс регистрации приложений и компонентов системы, ход которого отобразится в виде полосы прогресса.
12. По завершении появится окно с предложением разрешить отправку разработчикам приложения некоторой информации, которая поможет в улучшении программы. Установим флажок Позволяет Вам отправлять информацию в Panda, если мы хотим, конечно, представлять такие сведения. В противном случае флажок нужно снять. Установка флажка Автоматически отправлять элементыпри попадании в карантин задаст автоматический режим отправки этих сведений. Оставим данные флажки установленными (выбор по умолчанию) и нажмем кнопку Далее.
13. В открывшемся окне нам предложат активировать поддержку Panda через Интернет, то есть возможность получать обновления для Panda Internet Security, пользоваться службой технической поддержки и т. д. Эти сервисы будут активированы, если мы отметим флажком соответствующий пункт. Если же мы по каким-то причинам не можем сейчас активировать сервисы (например, в данный момент у нас нет доступа в Сеть), то флажок лучше снять. Не стоит беспокоиться, что потом мы не сможем этого сделать. Нам неоднократно напомнят о том, что сервисы следует активировать. Щелкнем на кнопке Далее.
14. Наконец, нам сообщат, что установка пакета Panda Internet Security 2010 завершена. Теперь необходимо перезагрузить компьютер для того, чтобы можно было включить интернет-защиту. Чтобы сделать это сейчас, установим переключатель в положение Да, перезагрузить компьютер сейчас (если перезагрузка прямо сейчас не нужна, переключатель следует установить в положение Нет, перезагрузить компьютер позже) и нажмем кнопку Готово.
Установка Panda Internet Security 2010 завершена. Нужно один раз запустить пакет вручную, после чего загрузка приложения будет происходить автоматически при включении компьютера.

Теперь перейдем к настройке данного пакета. Мы разберем последовательно все инструменты интернет-защиты. Открыв основное окно Panda Internet Security 2010 двойным щелчком на значке #### в области уведомлений Панели задач, мы увидим, что инструменты интернет-защиты сгруппированы в несколько категорий: Защита, Обслуживание и Обновления (рис. 7.3).
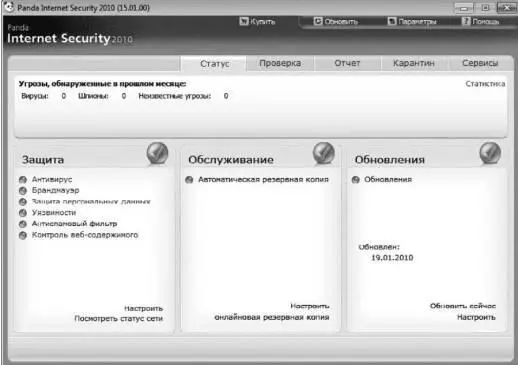
Рис. 7.3. Основное окно программы.
Защита безопасности
В эту категорию входят следующие инструменты: Антивирус, Брандмауэр, Защита персональных данных, Уязвимости, Антиспамовый фильтр и Контроль веб-содержимого. По набору компонентов можно догадаться, что данная категория относится непосредственно к защите компьютера от угроз, в изобилии встречающихся на просторах Интернета. Чтобы открыть окно настроек этой группы инструментов, щелкните на пункте Настроить в области Защита. В данном разделе мы будем работать именно с этим окном.
Антивирусная защита
Инструмент антивирусной защиты будет установлен на компьютер в любом случае. Он предназначен для защиты ПК от вирусов, шпионских и троянских программ, червей и других угроз безопасности.
Пройдемся по настройкам защиты от известных угроз. Первым делом включим проверку. Для этого в окне настроек защиты безопасности щелкнем на кнопке Известные угрозы. Таким образом, мы получим доступ к настройкам защиты компьютера от угроз, занесенных в базу данных программы (рис. 7.4).
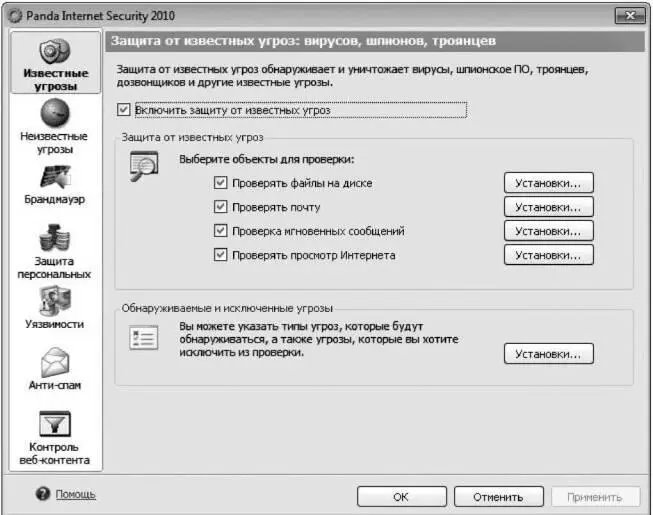
Рис. 7.4. Окно настроек защиты от известных вредоносных программ.
По молчанию в настройках будет установлен флажок Включить защиту от известных угроз. Если это не так, установите его щелчком кнопкой мыши, а также проверьте и установите при необходимости флажки Проверять файлы на диске, Проверять почту, Проверка мгновенных сообщений и Проверять просмотр Интернета. Впрочем, если вы не пользуетесь соответствующими сервисами Интернета, например интернет-пейджерами (ICQ, Jabber, Skype, MSN и т. п.), можно снять флажок Проверка мгновенных сообщений. Теперь перейдем к настройке проверок. Для начала разберемся с проверкой файлов на дисках.
1. Щелкнем на кнопке Установки, расположенной напротив пункта Проверять файлы на диске. В открывшемся окне нас интересует вкладка Проверка(рис. 7.5).
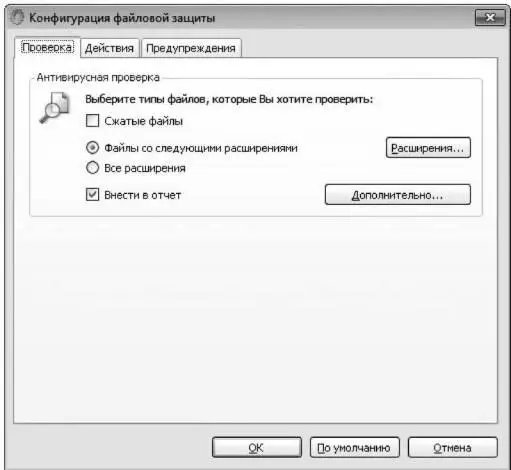
Рис. 7.5. Настройки проверки файлов на диске.
2. Установим флажок Сжатые файлы.
3. Установим переключатель в положение Все расширения.
4. Перейдем на вкладку Действия. Проверим, чтобы в раскрывающемся меню, расположенном в области В случае обнаружения вирусов, был выбран пункт Автоматически дезинфицировать.
5. Теперь перейдем на вкладку Предупреждения(рис. 7.6) и проверим, чтобы в области В компьютеребыл установлен флажок Показывать предупреждения при обнаружении вирусов и других угроз.

Рис. 7.6. Настройка предупреждений об обнаружении угрозы на жестком диске.
Читать дальшеИнтервал:
Закладка:










