Руководство пользователя NOOK Simple Touch GlowLight
- Название:Руководство пользователя NOOK Simple Touch GlowLight
- Автор:
- Жанр:
- Издательство:неизвестно
- Год:неизвестен
- ISBN:нет данных
- Рейтинг:
- Избранное:Добавить в избранное
-
Отзывы:
-
Ваша оценка:
Руководство пользователя NOOK Simple Touch GlowLight краткое содержание
Руководство пользователя NOOK Simple Touch GlowLight - читать онлайн бесплатно полную версию (весь текст целиком)
Интервал:
Закладка:
Архивация книг и периодики
Для экономии места на NOOK, можно архивировать книги и периодические издания, которые Вы не читаете в настоящее время. Архивирование позволит сохранить копию книги в вашей учетной записи на веб-узле Barnes & Noble, удалив все кроме самой основной информации о книге (таких, как обложка, название, автор и описание) из памяти NOOK. Вы можете разархивировать книгу в любое время, так что Ваши книги или периодические издания не пропадут.
Примечание: Пока Ваша книга заархивирована, Вы не сможете читать ее. Чтобы опять получить доступ к книге – разархивируйте ее.
Для архивации книги или периодик проделайте следующее:
1. На странице информации о книге, которую Вы открыли нажав кнопку «more» в меню инструментов чтения, нажмите кнопку «Archive».
В открывшемся диалоговом окне, появится вопрос уверены ли Вы, что хотите переместить книгу в Ваш архив на BN.com?
2. Нажмите «OK».
NOOK заархивирует книгу или периодическое издание. Заархивированные книги или периодику Вы можете увидеть на полке «Archived» в Библиотеке.
Примечание: Поскольку текст, который Вы только что читали будет заархивирован, когда Вы закроете страницу с информацией о книге, Вы увидите страницу из другой книги, вместо той которую только что читали.
Разархивация книг и периодики
Разархивация книг и периодики делает вновь доступным содержание их на NOOK.
Для разархивации книги или периодического издания проделайте следующее:
1. В Библиотеке, прокрутите меню категорий и выберите «Archived».
На экране NOOK отобразятся названия заархивированных книг.
2. Выберите книгу, которую Вы хотите разархивировать, и нажмите кнопку «Unarchive» рядом с названием.
NOOK разархивирует книгу и загрузит ее в Библиотеку.
Примечание: Если книга или периодическое издание не появились в Вашей Библиотеке, нажмите кнопку «Sync» в верхней части экрана Библиотеки для обновления.
Переход к странице на которой Вы закончили чтение
Если Вы читали книгу или периодику на другом устройстве (например на компьютере или смартфоне) используя специальную программу для чтения NOOK , и NOOK имеет доступ к Интернет через Wi-Fi, когда Вы откроете книгу или периодическое издание, NOOK синхронизирует последнюю прочитанную страницу NOOK с последней прочитанной страницей на другом устройстве.
Если Вы продолжаете чтение на другом устройстве, NOOK перейдет к последней прочитанной странице, даже если Вы не читали ее на NOOK.
Использование закладок
Закладки позволяют Вам вернуться к определенному месту в книге. В бумажных книгах закладки помогают Вам найти страницу, где Вы закончили чтение.
Вы можете создавать закладки в книгах , чтобы потом легко найти нужное Вам место в книге. Вы можете создавать неограниченное количество закладок.
Для создания закладки на странице, которую Вы читаете, проделайте следующее:
1. Коснитесь верхнего правого угла страницы.
В углу страницы появится темная ленточка, указывающая, что закладка создана.
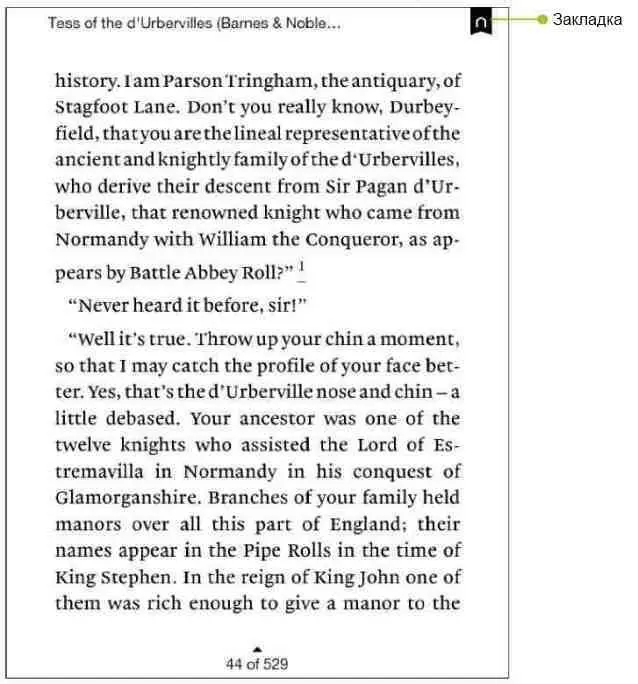
Для просмотра всех закладок в книге, проделайте следующее:
1. Коснитесь центра страницы, чтобы открылось меню инструментов чтения.
2. В меню инструментов выберите иконку «Content».
3. В окне «Content», выберите вкладку «Bookmarks» (Закладки).
Отобразится список всех закладок в книге.
Для перехода на нужную страницу, коснитесь закладки в списке.
Чтобы вернуться назад не переходя по закладкам, нажмите кнопку «Close» в верхнем правом углу окна «Content».
Для удаления закладки на текущей странице, коснитесь значка закладки в виде ленточки в правом верхнем углу страницы. Ленточка исчезнет, и закладка будет удалена.
Для удаления всех закладок в книге, проделайте следующее:
1. Откройте список всех закладок в окне «Content» нажав на иконку «Content» в меню инструментов чтения и выбрав вкладку «Bookmarks».
2. Нажмите кнопку «Clear All» в левом верхнем углу списка закладок.
Появится диалоговое окно с запросом подтверждения этого действия.
3. Нажмите «OK».
Выделение текста для поиска значения слов, добавления цитаты или примечания, и возможности поделиться с друзьями
Вы можете выделять в тексте слово или целое предложение. Выделив одно слово Вы, можете посмотреть его значение в словаре. Вы также можете выделять слова и предложения для подсветки их в тексте, создания примечаний, или отправки их друзьям по email или размещения в социальных сетях, таких как Facebook.
Для выделения слова или предложения в тексте, нажмите и удерживайте палец на слове, а затем уберите его.
Слово будет подсвечено, и по бокам появятся две вертикальные черты – по одной с каждой стороны, определяющие начало и конец выделенного текста. В то же время появится меню работы с выделенным текстом, как показано ниже.
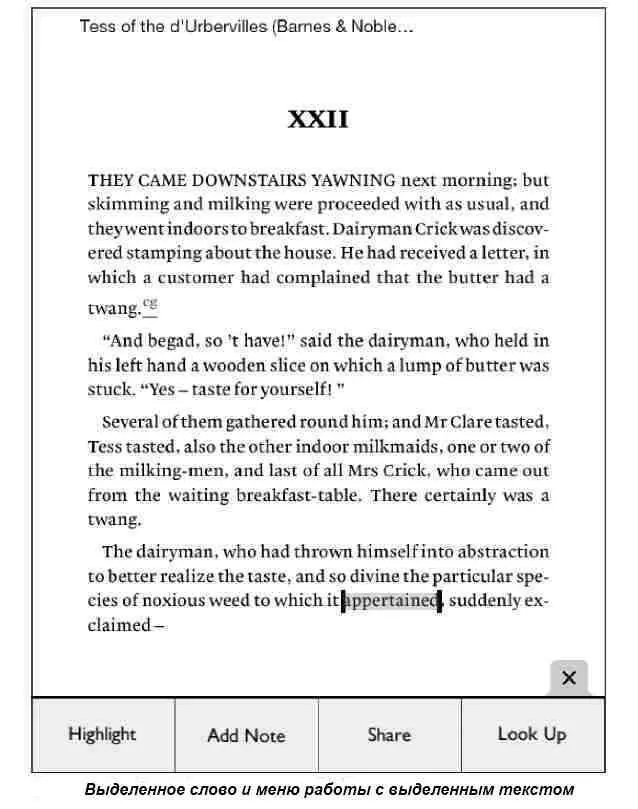
Для выделения предложения, также как и слова, выделите слово, которое стоит в начале или в конце выделяемого отрывка текста и перемещайте вертикальную черту у края слова в сторону необходимого выделения отрывка текста, пока не выделится необходимый Вам фрагмент.
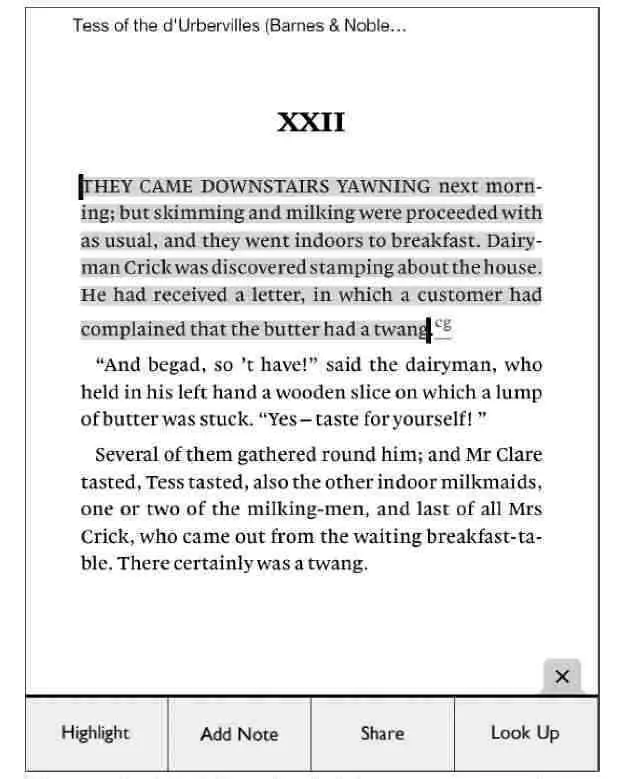
После того, как Вы уберете палец, вновь появится меню работы с выделенным текстом.
После того, как Вы выделите текст или отрывок, появляется меню работы с выделенным текстом. Меню содержит следующие разделы:
• Highlight(Подсветка) – позволяет Вам «подсветить» выделенное слово или фразу в тексте.
• Add Note(Добавить примечание) – Открывает окно для написания примечания к выделенному тексту.
• Share(Общий доступ) – Открывает диалоговое окно управления доступом к выделенному фрагменту.
• Look Up(Поиск значения) – Показывает значение выделенного слова в Словаре.
Если Вы не хотите производить каких-либо манипуляций с выделенным текстом, просто коснитесь экрана в любом месте за пределами меню работы с выделенным текстом.
Очень легко посмотреть значение слова или темы во время чтения.
Для просмотра значения слова в словаре, проделайте следующее:
Читать дальшеИнтервал:
Закладка:










