Руководство пользователя NOOK Simple Touch GlowLight
- Название:Руководство пользователя NOOK Simple Touch GlowLight
- Автор:
- Жанр:
- Издательство:неизвестно
- Год:неизвестен
- ISBN:нет данных
- Рейтинг:
- Избранное:Добавить в избранное
-
Отзывы:
-
Ваша оценка:
Руководство пользователя NOOK Simple Touch GlowLight краткое содержание
Руководство пользователя NOOK Simple Touch GlowLight - читать онлайн бесплатно полную версию (весь текст целиком)
Интервал:
Закладка:
Все остальные установки параметров страницы будут отображены серым цветом.
Чтобы изменить внешний вид страницы, проделайте следующее:
1. Коснитесь центра страницы, чтобы появилось меню инструментов чтения.
2. Выберите иконку «text».
Откроется окно с настройками отображения текста.
3. Настройте параметры отображения в соответствии со своими предпочтениями.
4. Коснитесь экрана в любом месте за пределами диалогового окна, чтобы оно закрылось.
Библиотека на Вашем NOOK
В Вашей библиотеке хранится все, что Вы хотите прочитать при помощи NOOK. В Вашей библиотеке Вы найдете:
• Книги, которые вы приобрели в магазине NOOK
• Периодические издания, которые Вы приобрели в магазине NOOK
• Бесплатные книги, загруженные из хранилища NOOK
• EPUB файлы и файлы PDF, которые вы передали на NOOK с помощью USB-соединения с вашего персонального компьютера (эти файлы отображаются в разделе Мои файлы библиотеки).
Для доступа к библиотеке, нажмите иконку «Library» в меню быстрого доступа.
Библиотека выглядит так:
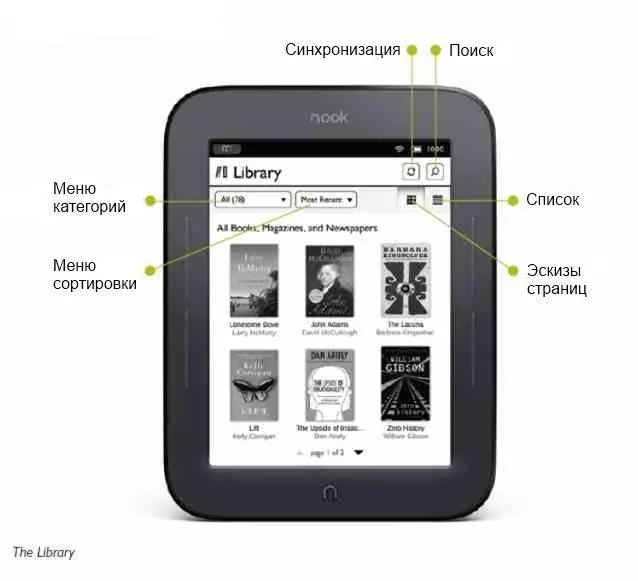
Чтобы помочь Вам найти то, что Вы ищете, в Библиотеке есть пара раскрывающихся меню, которые позволяют выбрать гле искать содержимое и как это отобразить.
Меню категорий (или как его еще называют - фильтр) это раскрывающееся меню в левом верхнем углу Библиотеки. Оно позволяет Вам выбрать содержимое Библиотеки, которое Вы хотите увидеть.
Выбор включает в себя:
• All (Все) – отображает все содержимое Библиотеки
• Books (Книги)- показываются только книги
• Newsstand Газетный киоск) - показываются только журналы и газеты (этот пункт виден только, если у Вас есть заказанные газеты или журналы)
• LendMe (Одалживание книг) – показываются только книги, которые можно передавать другим и книги, которые Вы одолжили у кого-либо (этот пункт виден только, если у Вас есть такие книги)
• Shelves (Полки) – показываются кгиги, журналы и газеты, которые организованы по полкам
• Archived (Архив)- показываются книги или периодические издания, которые хранятся в архиве (этот пункт виден только, если у Вас есть такие книги или периодические издания)
• My Files (Мои файлы)- показываются файлы, такие как EPUB или PDF, которые Вы загрузили на NOOK через USB со своего персонального компьютера
На картинке внизу представлен образец меню категорий:
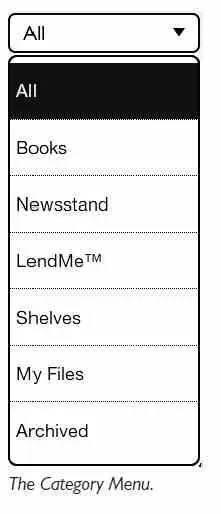
Меню сортировки – это раскрывающееся меню, которое позволяет отсортировать отображаемый на экране контент в нужном Вам порядке.
Порядок сортировки может быть следующим:
Most Recent (Последние) – последние добавленные файлы в порядке убывания по датеTitle (Заголовки) – сортировка по названиямAuthor (Автор) – сортировка по автору
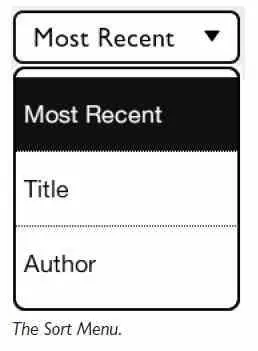
В верхнем правом углу Библиотеки есть кнопка с двумя стрелками образующими круг. Это кнопка синхронизации.
Позволяет загрузить на NOOK книги и периодику, которые Вы заказали при помощи других устройств, как например смартфон или ПК.
В правом верхнем углу экрана есть кнопка с изображением увеличительного стекла. Нажатие на эту кнопку вызывает функцию поиска содержимого в Вашей Библиотеке.
Если Вы вызываете функцию поиска, находясь в Библиотеке, то область поиска будет ограничена только Библиотекой. Искать можно по следующим параметрам:
• Author – по автору
• Title – по названию
• Subject – по теме
Чтобы ввести слово, содержащее акценты или диакритические знаки, проделайте следующее:
1. Нажмите и удерживайте букву, которую Вы хотите заменить на диакретический знак.
Появится всплывающее окно с клавиатурой для ввода диакритических знаков
2. Выберите необходимое сочетание.
Всплывающее окно исчезнет и необходимый Вам знак появится в поле ввода.
Если Вы установили SD Memory Card в NOOK и выбрали в меню категорий пункт «My Files», Вы увидите две ссылки в верхней части экрана Библиотеки:
• My NOOK (Файлы на NOOK)
• Memory Card (Файлы на карте памяти)
Нажимайте на эти ссылки, чтобы переключать просмотр файлов между встроенной памятью NOOK и картой памяти SD Memory Card.
Примечание: Карту памяти можно использовать для увеличения хранилища личных файлов, включая файлы EPUB, но все файлы хранящиеся на карте памяти отображаются в разделе «My Files»(Мои файлы) Вашей библиотеки, а не в разделах Books(Книги) или Newsstand(Газетный киоск).
Сортировка содержимого Библиотеки возможна различными путями.
Вы можете расположить книги в виде эскизов страниц, отсортировать по полкам, или отобразить в виде списка.
Вы также можете сортировать их по названию и по дате публикации.
Два раскрывающихся меню в верхней части экрана Библиотеки также дают возможность изменять вид Библиотеки.
Вы можете отсортировать книги по:
• Most Recent – дате поступления
• Title - названию
• Author - автору
Вы можете отобразить книги:
• в виде эскизов страниц
• в виде списка с названием и именем автора
Вы можете сортировать газеты и журналы в Газетном киоске по:
• Most Recent - дате поступления
• Title - названию
Вы можете отобразить газеты и журналы в виде:
• эскизы страниц
• список, который включает в себя название, издательство, и дату публикации
Вы можете нажать на эскиз страницы, чтобы открыть книгу или периодическое издание
Если Вы нажмете на книгу со значком загрузки, NOOK начнет загружать ее. Полоса загрузки на обложке книги будет показывать, сколько содержимого уже загрузилось. После того как книга загрузится, Вы можете открыть ее.
NOOK отображает следующие значки на книгах и периодике:
• New: Означает, что книги недавно загружена на NOOK и готова к чтению.
• Sample: Это образец книги, газеты или журнала.
• Download: Книга или периодическое издание доступно для загрузки на NOOK.
• Pre-order: Книга доступна для предзаказа. Вы можете заказать ее сейчас, несмотря на то, что она еще не вышла.
Читать дальшеИнтервал:
Закладка:










