Руководство пользователя NOOK Simple Touch GlowLight
- Название:Руководство пользователя NOOK Simple Touch GlowLight
- Автор:
- Жанр:
- Издательство:неизвестно
- Год:неизвестен
- ISBN:нет данных
- Рейтинг:
- Избранное:Добавить в избранное
-
Отзывы:
-
Ваша оценка:
Руководство пользователя NOOK Simple Touch GlowLight краткое содержание
Руководство пользователя NOOK Simple Touch GlowLight - читать онлайн бесплатно полную версию (весь текст целиком)
Интервал:
Закладка:
1. Нажмите и удерживайте слово, чтобы выделить его.
2. Нажмите на иконку «Look up» в появившемся меню.
В появившемся окне отобразится значение слова в словаре. Для того, чтобы закрыть окно словаря, нажмите в любом месте за его пределами или нажмите «X” в правом верхнем углу.
На картинке внизу представлен пример появляющегося окна словаря.
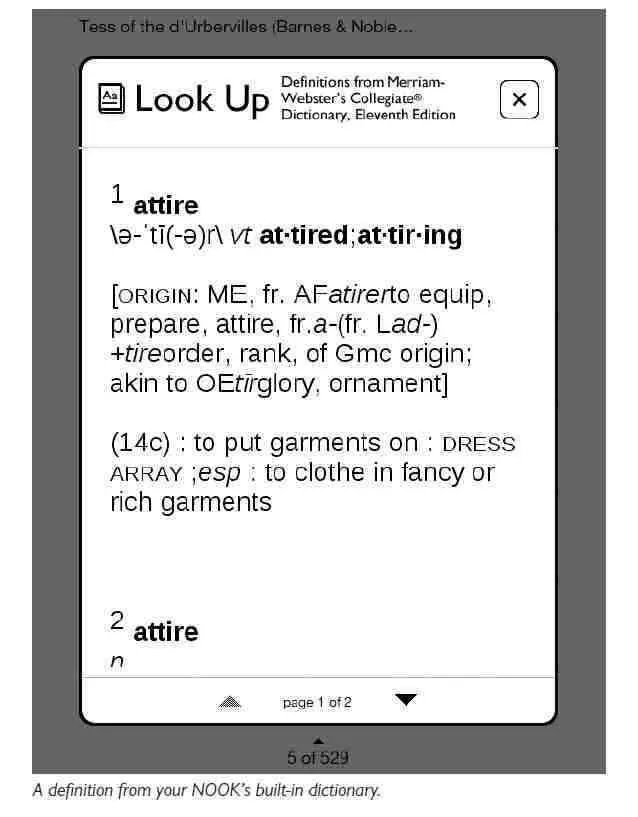
Использование примечаний
Также как написание заметок на полях бумажной книги, Вы можете делать примечания к нужным фрагментам книги в NOOK.
Для создания примечания, проделайте следующее:
1. Нажмите и удерживайте палец на слове в начале или в конце отрывка, примечание к которому Вы хотите написать.
Появится меню работы с выделенным текстом.
2. Отпустите палец, затем перетащите один из вертикальных ограничителей выделенного слова к концу выделяемого отрывка.
Снова появится меню работы с выделенным текстом.
3. Выберите в меню иконку «Add Note».
Появится окно “Add Note”(Добавление примечания) с клавиатурой.
4. Напишите тект примечания.
5. Нажмите кнопку «Done» для сохранения примечания и закрытия диалогового окна.
На полях книги появится иконка примечания, показывающая, что к этому фрагменту текста есть примечание.
Чтобы открыть и прочитать примечание – нажмите иконку на полях книги.
После того,как Вы просмотрите примечание, вы можете закрыть окно нажав «X» в верхнем правом углу окна.
Для редактирования примечания, проделайте следующее:
1. Нажмите иконку примечания, которое Вы хотите изменить.
Вы увидите окно примечания вместе с двумя кнопками «Cancel»(Отмена) и «Edit» (Редактирование).
2. выберите кнопку «Edit» (Редактирование).
Откроется окно с текстом примечания и клавиатурой.
3. Используя клавиатуру измените примечания, как Вам необходимо.
4. После того, как Вы закончите редактирование, нажмите кнопку «Done» (Сохранить).
Для удаления примечания, проделайте следующее:
1. Нажмите на выделенное слово или отрывок, к которому написано примечание.
Внизу экрана появится меню.
2. Нажмите кнопку «Remove Note» (Удалить примечание).
Примечание будет удалено.
Для просмотра всех примечаний, проделайте следующее:
1. Коснитесь центра страницы, чтобы вызвать меню инструментов чтения.
2. Выберите иконку «Content».
3. Перейдите на вкладку “Notes & Highlights.”
По умолчанию, NOOK отображает иконки примечаний рядом с текстом. Однако, Вы можете настроить NOOK так, чтобы он не отображал эти иконки. Коснитесь в центре страницы,чтобы появилось меню чтения, нажмите на иконку «Content», выберите вкладку «Notes & Highlights», и снимите флажок в окошке «Show Notes & Highlights». Примечания и подсветка текста перестанут отображаться во время чтения, но Вы сможете все еще просматривать примечания на вкладке «Notes & Highlights» окна «Content». Для того, чтобы прочитать примечание на вкладке «Notes & Highlights» просто нажмите на него.
Как поделиться цитатой с друзьями в социальных сетях или по e-mail
Вы можете поделиться выделенными цитатами с друзьями по e-mail или в Facebook и Twitter.
Примечание: Прежде чем выкладывать цитаты в Facebook или Twitter, Вам необходимо прописать аккаунты Facebook или Twitter в NOOK. Используйте страницу настроек социальных сетей в установках NOOK для привязки NOOK к этим ресурсам. В меню быстрого доступа, выберите «Settings»(Установки), и затем выберите пункт «Social», чтобы попасть на страницу настроек социальных сетей.
Для того, чтобы поделиться выделенной цитатой, нажмите иконку «share» в меню работы с выделенным текстом. Откроется окно “Share a Quote” (Поделиться цитатой), предоставляющее Вам следующий выбор:
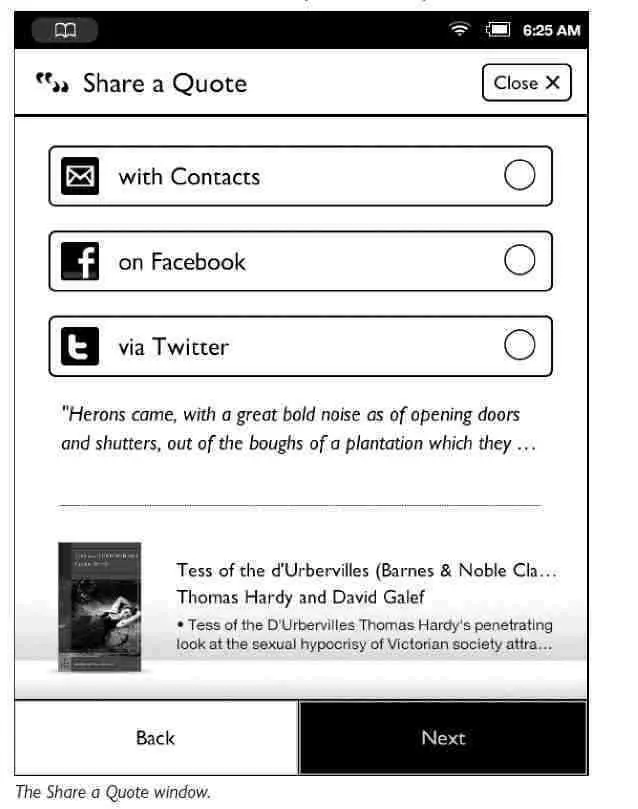
• with Contacts (Выбор контакта e-mail)
• on Facebook (разместить в Facebook)
• via Twitter (разместить в Twitter)
Выберите необходимый Вам пункт и нажмите кнопку «Next»:
• при выборе пункта «with Contacts» откроется окно для выбора получателей, кому Вы хотите отправить выделенный фрагмент. Воспользуйтесь кнопкой «Select Contact» для добавления получателей в форму. Если Вы хотите добавить новый контакт, нажмите кнопку « Add Contact» (Добавить контакт) вверху справа. Заполните поля формы – имя, фамилию и email адрес.
Выберите получателей. После этого нажмите кнопку «Done». В форме сообщения напишите, что Вы хотите добавить к отправляемой цитате, и затем нажмите кнопку «send» (отправить).
• при выборе пункта «on Facebook» откроется окно, которое позволит Вам разместить цитату вместе с кратким сообщением, либо на Вашей стене, либо на стене друга. Если Вы хотите разместить цитату на стене Вашего друга, выберете кнопку «Post to a Friend’s wall», нажмите кнопку «Select Friend», и затем выберете имя друга на стене которого Вы хотите разместить цитату. При размещении цитаты на своей стене или стене друга, Вы можете заполнить поле комментарий, который будет отображаться вместе с цитатой. Когда Вы будете готовы разместить цитату и комментарий к ней, нажмите кнопку «post»(разместить) в правом нижнем углу окна.
• при выборе пункта «via Twitter» откроется окно, которое позволит Вам разместить цитату в Вашем аккаунте Twitter.
Примечание: Сообщения в Twitter могут быть длиной не более 140 символов. Число в нижнем правом углу окна отправки цитаты в Twitter показывает Вам сколько символов остается до исчерпания этого лимита. Если число отрицательное – значит Вы исчерпали лимит в 140 символов. Удаляйте слова в окне отправки цитаты, пока число не станет равно 0 или положительным.
Настройка внешнего вида страницы
В большинстве книг можно настроить функциональные возможности, описанные ниже.
Шрифты
• Диапазон размеров шрифта от небольших до крупных
Семейства шрифтов
• Amasis
• Caecilia®
• Malabar™
• Gill Sans
• Helvetica® Neue
• Trebuchet
Межстрочный интервал
• Одинарный интервал
• 1.5-междустрочный интервал
• двойной интервал
Поля
• Узкие
• Средние
• Широкие
Установленные издателем по умолчанию
• Вкл/Выкл
Если вы включите настройки издателя, текст на странице будет отображаться с использованием параметров, рекомендованных издателем.
Примечание: Некоторые издатели устанавливают рекомендуемые параметры для отображения их электронных книг; другие издатели могут этого не делать. Если переключатель «Publisher Settings» не активен, то установки отображения текста, рекомендуемые издателем, не будут применяться.
Читать дальшеИнтервал:
Закладка:










