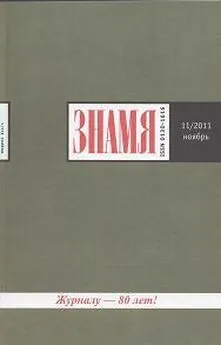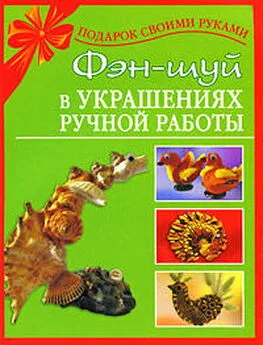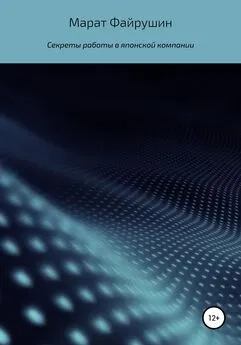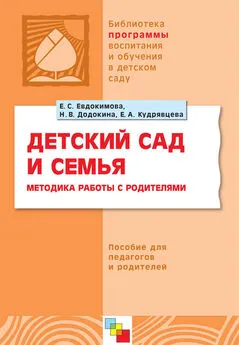Наталья Рязанцева - 1С:Предприятие. Зарплата и кадры. Секреты работы
- Название:1С:Предприятие. Зарплата и кадры. Секреты работы
- Автор:
- Жанр:
- Издательство:БХВ-Петербург
- Год:2003
- Город:СПб
- ISBN:978-5-94157-25
- Рейтинг:
- Избранное:Добавить в избранное
-
Отзывы:
-
Ваша оценка:
Наталья Рязанцева - 1С:Предприятие. Зарплата и кадры. Секреты работы краткое содержание
Для менеджеров, бухгалтеров и операторов, не имеющих опыта работы с системой "1С: Предприятие"
1С:Предприятие. Зарплата и кадры. Секреты работы - читать онлайн бесплатно ознакомительный отрывок
Интервал:
Закладка:
✓ в меню Действиявыбрать пункт Пометить на удаление;
✓ нажатием правой клавиши мыши вызвать контекстного меню и выбрать пункт Пометить на удаление;
✓ нажать кнопку Пометить на удалениена панели кнопок;
✓ нажать клавишу .
Выделенная строка будет помечена на удаление значком "х" на пиктограмме элемента.
Изменение строки
Пользователь имеет дело со справочником либо в окне справочника, вызванном из меню Справочники, либо в режиме выбора элемента из справочника. В первом случае открыть выбранный элемент для изменения можно нажатием клавиши , во втором — комбинацией клавиш +. В обоих случаях можно просто нажать кнопку Изменитьна панели инструментов справочника. Очень часто пользователь становится в тупик, когда ему необходимо отредактировать строку справочника, а после нажатия клавиши или двойного щелчка происходит возврат в другое диалоговое окно. Если в названии справочника присутствует приписка ( Выбор), то для изменения строки необходимо нажать кнопку Изменитьили комбинацию клавиш +.
Сохранение изменений
Нажмите кнопку Записатьна панели кнопок.
Выбор информации из справочника
Когда справочник предлагается пользователю для выбора элемента из него, на панели инструментов появляется еще одна кнопка — Выбрать, поэтому выбрать можно одним из следующих способов:
✓ нажать кнопку Выбратьна панели кнопок;
✓ дважды щелкнуть мышью;
✓ нажать клавишу .
История изменения значений
В программе предусмотрено ведение истории значений тех реквизитов, которые участвуют в расчетах или присутствуют в первичных документах. После изменения таких реквизитов перед записью программа выдает предложение изменить дату записи в историю (рис. 2.10), но пользователь, не раздумывая, нажимает кнопку OKи имеет в дальнейшем кучу неприятностей. Например, изменение формы оплаты труда записывается в историю. В расчете заработной платы будет подставляться форма оплаты труда с соответствующей датой из истории.
Рис. 2.10. Изменение даты перед записью в историюДля изменения даты записи необходимо выбрать способ задания даты в переключателе:
✓ с заданной даты;
✓ с начала текущего расчетного периода;
✓ документом Кадровое перемещение.
Установив переключатель в позицию с, можно задать конкретную дату изменения реквизита в истории.
Задание даты в поле ввода не выполнит запись с заданной датой, если не установить переключатель в данной позиции.
Если установить переключатель в позицию с начала текущего расчетного периода, изменение будет записано в историю с датой, указанной в скобках данной позиции.
Если установить переключатель в позицию документом Кадровое перемещение, пользователю будет предложено диалоговое окно Кадровое перемещение(рис. 2.11) для формирования нового документа "Кадровое перемещение". После сохранения документа в историю добавится запись с датой документа.
Рис. 2.11. Диалоговое окно Кадровое перемещениеДля доступа к истории значений реквизита необходимо:
1. Выбрать строку в справочнике.
2. Выбрать пункт История значенияиз меню Действияили контекстного меню, также можно нажать кнопку Историяна панели инструментов или клавишу .
3. Из предложенного списка выбрать нужный реквизит.История значения содержит все изменения значения элемента данных, происходившие с момента создания элемента (рис. 2.12). Пользователь может отредактировать текущую строку, ввести новую строку, создать новую строку как копию текущей и удалить текущую строку. Назначение кнопок на панели инструментов такое же, как и кнопок на панели инструментов справочника. Существует более удобный режим работы с историей значений реквизитов справочника:
1. Выбрать строку.
2. Нажать на кнопку Историяв нижней части окна справочника.
3. Выбрать нужный реквизит или все реквизиты.
Рис. 2.12. История значения реквизита "Форма оплаты труда" в справочнике "Сотрудники"В окне истории возможные действия соответствуют кнопкам в нижней части окна истории реквизитов, необходимо только перед нажатием отметить строку истории, для которой будет задаваться действие (рис. 2.13).
Рис. 2.13. История изменения всех периодических реквизитов в справочнике "Сотрудники"Для получения описания методов работы со справочниками нажмите клавишу или выберите в главном меню программы пункт Помощь, из подменю также выберите пункт Помощь.
Для получения описания справочника нажмите кнопку Описаниена инструментальной панели справочника или выберите в главном меню программы пункт Помощь, из подменю выберите пункт Описание.
Поиск
Справочник может быть отсортирован по любой колонке. Для выбора порядка сортировки необходимо выбрать пункт Сортировкаиз меню Действияили контекстного меню и пункт Сортировкаиз подменю. Первоначально справочник сортируется по алфавиту. Этот механизм позволяет осуществлять быстрый поиск по первым буквам наименований. Для быстрого поиска во всем справочнике выполните следующие действия:
1. Нажмите кнопку Иерархический списокдля отключения режима иерархического списка.
2. Установите указатель в колонку "Наименование".
3. Набирайте первые буквы наименования до тех пор, пока указатель не укажет искомый элемент.
Для эффективного поиска не задавайте в начале наименования кавычек, символов ООО, ОАО, ЗАО и т. д. в справочнике "Контрагенты". В документах присутствует полное наименование, поэтому наименование необходимо только для однозначной идентификации контрагента. В справочнике "Сотрудники" не выносите в начало имена, отчества и другие служебные символы, т. к. вы лишите себя возможности быстрого поиска.
В том случае, если все же по первым буквам поиск затруднителен, можно воспользоваться поиском по подстроке. На основной инструментальной панели в поле поиска (рис. 2.14) наберите подстроку для поиска. Кнопки справа от введенной подстроки означают поиск следующего вхождения подстроки и поиск предыдущего вхождения. Кнопка слева от введенной подстроки вызывает общее диалоговое окно настройки на поиск.
Рис. 2.14. Поиск по подстрокеНе забудьте после поиска снова установить режим иерархического поиска, т. к. при отключенном режиме невозможен ввод новой группы или элемента.
Некоторые специфические реквизиты справочников
Читать дальшеИнтервал:
Закладка: