Сергей Тимофеев - 3ds Max 2012
- Название:3ds Max 2012
- Автор:
- Жанр:
- Издательство:БХВ-Петербург
- Год:2012
- ISBN:нет данных
- Рейтинг:
- Избранное:Добавить в избранное
-
Отзывы:
-
Ваша оценка:
Сергей Тимофеев - 3ds Max 2012 краткое содержание
Для широкого круга пользователей.
3ds Max 2012 - читать онлайн бесплатно ознакомительный отрывок
Интервал:
Закладка:
Рис. 2.136. Исходная модель
Как видно, модель получилось граненой, что характерно для несглаженной Poly-модели.
Сглаживание формы происходит за счет использования специальных модификато-ров. Рассмотрим два модификатора, позволяющих сглаживать форму с некоторыми особенностями действия.
Модификатор MeshSmooth (Сглаживание сетки) Первый модификатор, сглаживающий форму сетки , — MeshSmooth (Сглаживание сетки) .
Выделите получившуюся в сцене модель, убедитесь, что ни один из уровней редак-тирования подобъектов сейчас не включен, затем раскройте свиток модификаторов и выберите в нем пункт MeshSmooth (Сглаживание сетки). В результате форма мо-дели сразу же сгладится, а в области параметров появится несколько новых свитков с параметрами сглаживания. Нас пока интересуют параметры свитка Subdivisions Amount (Количество делений) — рис. 2.137. Здесь, оперируя значением параметра Iterations (Итерации), можно усиливать эф-фект сглаженности сетки. Однако значением данного параметра надо оперировать лишь в известных пределах. Существенное увеличение количества итераций может привести к зависанию компьютера, т. к. это требует совершения сложных просче-тов. Желательно использовать итерации в пределах от 1 до 5 единиц. Параметр Smoothness ( Сглаженность), расположенный далее, позволяет снижать эффект сглаживания сетки. Его стандартное значение равно 1, оно максимально, т. е. еще более усилить сглаженность нельзя. Зато можно снизить данный эффект, уменьшая значение данного параметра.
Далее расположены те же параметры, но они уже действуют в отношении визуали-зации модели. Изменяя их, вы меняете свойства модели, которые увидите лишь при совершении визуализации (+
). Таким образом, в сцене можно отобра-жать слабо сглаженную модель (что позволит сэкономить ресурсы компьютера при обработке сцены), а на визуализации отображать уже гораздо более сглаженный вариант.
Данные параметры действуют лишь, если включить их, установив флажок слева от каждого. В противном случае значения сглаженности в сцене и при визуализации совпадают.
На рис. 2.138 показаны разные варианты сглаживания модели.
Рис. 2.137. Свиток Subdivision AmountРис. 2.138. Варианты сглаживания модели Модификатор TurboSmooth (Турбосглаживание) Второй модификатор, который позволяет сглаживать форму сетки , — TurboSmooth (Турбосглаживание). В целом он действует точно так же, как и предыдущий, но есть одна характерная особенность: добавляемые полигоны, за счет которых про-исходит сглаживание, сразу же видны на поверхности модели в сцене. Возьмите вашу модель, которую вы сглаживали при помощи модификатора MeshSmooth (Сглаживание сетки), удалите примененный модификатор, чтобы по-лучить исходную форму, и примените в отношении нее модификатор TurboSmooth (Турбосглаживание).
В результате форма модели сгладится, а на ее поверхности появятся новые полигоны. Обратите внимание на параметры данного модификатора. Они расположены в свитке TurboSmooth ( Турбосглаживание). Здесь также присутствует параметр Iterations (Итерации), который позволяет более или менее сглаживать форму, одновременно изменяя количество добавленных полигонов. На рис. 2.139 показаны результаты применения данного модификатора в отноше-нии модели с разными значениями количества итераций. Таким образом, при помощи данных модификаторов можно сглаживать формы лю-бых моделей.
Рис. 2.139. Результаты применения модификатора TurboSmoothПрактика создания Poly -моделей Сейчас мы немного потренируемся в создании Poly - моделей. Это позволит вам за-крепить полученные навыки обработки их форм, а также изучить случаи примене-ния основных инструментов.
Модель ручной гранаты
Создадим модель ручной гранаты Ф - 1 "Лимонка", разработанной еще во время Первой мировой войны. Это классическая модель. Вероятно, при слове "граната" каждый представляет примерно тот образ, который мы сейчас будем создавать.
1. Очистите сцену, если она не пуста. Первое, что необходимо выполнить, — это настроить единицы измерения и шаг сетки привязки. Выберите пункт меню Customize | Units Setup (Настроить | Настройка единиц измерения). Появится окно Units Setup (Настройка единиц измерения) — рис. 2.140.
2. Здесь необходимо выбрать вариант Metric (Метрическая), а затем раскрыть спи-сок вариантов конкретных единиц измерения, расположенный правее (рис. 2.141). Тут же можно выбрать миллиметры, сантиметры, метры и километ-ры в качестве основной единицы измерения. Работая над интерьерами, на мой взгляд, удобнее всего использовать сантиметры в качестве основной единицы измерения. Выберите здесь вариант Centimeters (Сантиметры) и нажмите кноп-ку OK в данном окне. Теперь расстояния и габаритные размеры объектов выра-жаются в сантиметрах.
Рис. 2.141. Варианты метрических единиц
измерения
Рис. 2.140. Окно Units Setup
Рис. 2.142. Вкладка Home Grid
3. Теперь настроим шаг сетки привязки, отображаемой в окнах проекций. Выбери-те пункт меню Tools | Grid and Snaps | Grid and Snap Settings (Инструменты | Сетки и привязки | Настройки сетки и привязок). Появится знакомое окно Grid and Snap Settings (Настройки сетки и привязок), в котором необходимо выбрать третью вкладку — Home Grid (Домашняя сетка) — рис. 2.142.
4. Здесь, при помощи параметра Grid Spacing (Шаг сетки), можно задать мини-мальный размер шага сетки. Стандартное значение — 25,4 см, что, разумеется, совершенно неудобно. Эта цифра образовалась в результате перехода на метри - ческую систему единиц измерения. Задайте здесь 1 см, чтобы сделать соответ-
ствующий шаг сетки. Закройте данное окно. Сетка в окнах проекций визуально стала мельче. Масштабируя окна проекций при помощи инструмента Zoom (Масштабирование), ее можно увеличить. При этом масштабируется и отобра-жаемый шаг сетки.
5. Размеры отображаемого шага сетки привязки по-казаны в области справки, в нижней части интер-фейса программы. Здесь есть надпись "Grid ="

Интервал:
Закладка:

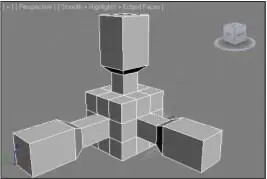
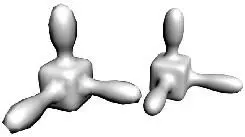
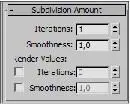
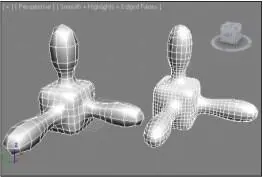

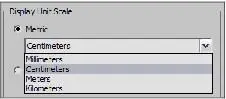
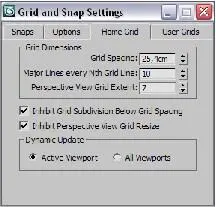


![Сергей Тимофеев - Как Из Да́леча, Дале́ча, Из Чиста́ Поля... [CИ]](/books/1094661/sergej-timofeev-kak-iz-da-lecha-dale-cha-iz-chista.webp)






