Сергей Тимофеев - 3ds Max 2012
- Название:3ds Max 2012
- Автор:
- Жанр:
- Издательство:БХВ-Петербург
- Год:2012
- ISBN:нет данных
- Рейтинг:
- Избранное:Добавить в избранное
-
Отзывы:
-
Ваша оценка:
Сергей Тимофеев - 3ds Max 2012 краткое содержание
Для широкого круга пользователей.
3ds Max 2012 - читать онлайн бесплатно ознакомительный отрывок
Интервал:
Закладка:
Bridge (Мост)
Инструмент Bridge (Мост) в отношении границ позволяет соединять две отдельные границы формы. Для его применения нам понадобится немного изменить форму исходной модели.
1. Сначала отмените действие по созданию у объекта верхушки ( Cap ). Для этого можно воспользоваться кнопкой Undo Scene Operation (Отменить операцию в сцене) или нажать комбинацию клавиш +. В результате вы должны получить исходную полусферу.
2. Выделите данный объект и нажмите кнопку Mirror (Зеркальное отражение) — см. рис. 1.73. В появившемся окне задайте ось отражения — Z , тип копии задай-те Copy (Автономная копия), а Offset (Сдвиг) — таким, чтобы новая полусфера была расположена чуть выше исходной. Нажмите кнопку OK . В результате у вас должны быть две полусферы, отображенные зеркально и расположенные друг над другом (рис. 2.116).
Рис. 2.116. Исходная сцена
3. Теперь необходимо объединить эти модели в одну. Это можно сделать как при помощи булевой операции сложения, так и при помощи операции Collapse (Свернуть). Используем второй метод, как более подходящий в данной ситуа-ции. Выделите обе полусферы вместе, затем перейдите в последний раздел ко-мандной панели — Utilities (Утилиты), нажмите здесь кнопку Collapse (Свер-нуть) и далее — Collapse Selected (Свернуть выделенное) — рис. 2.117. В результате оба объекта стали единой формой.
4. Тип получившейся объединенной модели — Editable Mesh (Редактируемая сеть). Нам необходимо снова вернуться к типу Editable Poly (Редактируемый поли), поэтому выполните данный перевод при помощи опции квадрупольного меню Convert To | Convert to Editable Poly (Перевести в | Перевести в редакти-руемый поли).
5. Снова перейдите на уровень редактирования Border (Граница) и выделите обе границы объекта: границу верхней части и границу нижней части при помощи рамки выделения.
6. Теперь, щелкнув по кнопке Bridge (Мост), вы соединяете обе границы, создав множество дополнительных полигонов. На рис. 2.118 показан примерный ре-зультат выполнения данных действий.
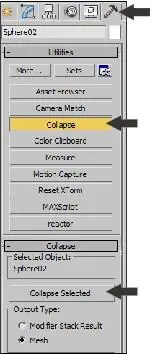 Рис. 2.118. Результат применения
Рис. 2.118. Результат применения
Рис. 2.117. Кнопка Collapse Selectedинструмента Bridge
Инструменты обработки полигонов Полигон (polygon) — наиболее часто употребляемый и удобный объект редактиро-вания. Оперируя полигонами, можно передавать формы различных объектов, "вы-лепливать" из стандартного примитива различные сложные формы. Разумеется, при создании сложных форм используются все подобъекты модели, но полигоны, по моему субъективному мнению, наиболее удобны в большинстве случаев. При изучении инструментов обработки полигонов лучше воспользоваться не сфе-рой, а кубом.
1. Удалите все объекты в сцене и создайте примитив Box (Куб) примерно кубиче-ской формы средних размеров.
2. Сегментацию созданного куба задайте равной 5 во всех направлениях.
3. Проследите, чтобы добавочный режим отображения моделей в окнах проекций был Edged Faces (Выделенные ребра). В результате куб должен выглядеть при-мерно так, как показано на рис. 2.119.
4. Выделите получившийся куб, при помощи квадрупольного меню переведите его в тип Editable Poly (Редактируемый поли) и перейдите на уровень редактирова-ния подобъекта Polygon (Полигон).
Нас интересуют некоторые инструменты, представленные в свитке Edit Polygons (Редактировать полигоны) — рис. 2.120.
Рис. 2.119. Исходный куб Рис. 2.120. Свиток Edit Polygons
Extrude (Выдавить)
Инструмент Extrude (Выдавить) в отношении полигонов позволяет выдавливать формы полигонов, образуя отдельные параллелепипеды, основание которых — это форма исходного полигона, а высота произвольна. Выделите на поверхности куба любой полигон, затем примените в отношении него инструмент Extrude (Выдавить). В результате форма полигона будет аккуратно выдавлена. Если изменить направление выдавливания, то полигон будет, наоборот, вдавлен в куб. На рис. 2.121 показан результат выдавливания и вдавливания поли-гона.
Выделите группу полигонов при каком - либо из углов куба, примерно так, как пока-зано на рис. 2.122, и нажмите кнопку Settings (Настройки) справа от инструмента Extrude (Выдавить).
Рис. 2.121. Результат выдавливания Рис. 2.122. Выделены и вдавливания полигонов необходимые полигоны
Появится блок параметров Extrude Polygons (Выдавить по-лигоны) — рис. 2.123.
Здесь расположен параметр Extrusion Height (Высота вы-давливания), при помощи которого можно точно задавать значение выдавливания, а также группа опций Extrusion
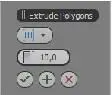 Type (Тип выдавливания). Мы не зря предварительно выде- Рис. 2.123. Блоклили не один, а несколько полигонов, потому что данные Extrude Polygons опции имеют действие лишь при выдавливании нескольких полигонов, которые, желательно, направлены в разные сто-роны.
Type (Тип выдавливания). Мы не зря предварительно выде- Рис. 2.123. Блоклили не один, а несколько полигонов, потому что данные Extrude Polygons опции имеют действие лишь при выдавливании нескольких полигонов, которые, желательно, направлены в разные сто-роны.
Итак, первый вариант — Group (Группа) — позволит выдавливать полигоны как единый массив. При выдавливании будет перемещаться вся выделенная часть. Вы-берите данный тип и меняйте значение параметра Extrusion Height (Высота выдав-ливания). Тем самым, вы будете перемещать единый монолит полигонов в про-странстве.
Переключите тип выдавливания в положение Local Normal (Локальная нормаль) . Теперь, при изменении значения параметра Extrusion Height (Высота выдавлива-ния), выдавливание каждого отдельного полигона происходит в отношении персо-нального направления каждого полигона. При этом масштабы полигонов также из-меняются, чтобы выделенная часть объекта сохраняла свою монолитность.
На рис. 2.124 показан куб с выдавленными таким образом полигонами. Последний тип выдавливания — By Polygon (По полигону) — позволяет выдавли-вать каждый отдельный полигон выделенной группы независимо от остальных. Произойдет то же самое, как если бы вы выдавливали каждый полигон отдельно. На рис. 2.125 показан результат такого выдавливания.
Рис. 2.124. Полигоны выдавлены Рис. 2.125. Результат выдавливания методом Local Normalполигонов методом By Polygon
Интервал:
Закладка:


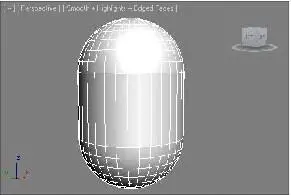

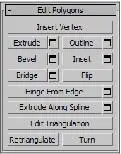
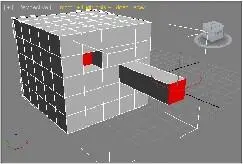
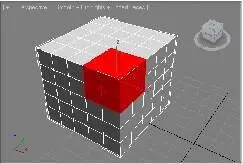
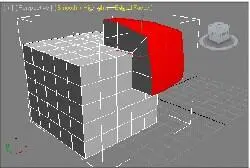
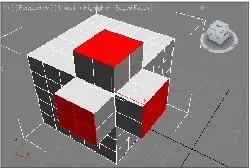


![Сергей Тимофеев - Как Из Да́леча, Дале́ча, Из Чиста́ Поля... [CИ]](/books/1094661/sergej-timofeev-kak-iz-da-lecha-dale-cha-iz-chista.webp)






