Сергей Тимофеев - 3ds Max 2012
- Название:3ds Max 2012
- Автор:
- Жанр:
- Издательство:БХВ-Петербург
- Год:2012
- ISBN:нет данных
- Рейтинг:
- Избранное:Добавить в избранное
-
Отзывы:
-
Ваша оценка:
Сергей Тимофеев - 3ds Max 2012 краткое содержание
Для широкого круга пользователей.
3ds Max 2012 - читать онлайн бесплатно ознакомительный отрывок
Интервал:
Закладка:
4. Чтобы перевести сплайн в тип редактируемых, необходимо его выделить, вы-звать квадрупольное меню щелчком правой кнопки мыши и выбрать здесь пункт Convert To | Convert to Editable Spline (Перевести в | Перевести в редактируе-мый сплайн). Теперь сплайн можно редактировать на уровне подобъектов.
5. Раскройте структуру сплайна в стеке модификато-ров и выберите подобъект Spline (Сплайн). Данный подобъект позволяет работать с простыми форма-ми в составе комплексного сплайна.
6. Далее нам понадобятся свитки с инструментами, расположенные ниже стека модификаторов. Здесь в свитке Geometry (Геометрия) найдите и выдели-те инструмент Outline (Окантовка) — рис. 3.54.
7. Выделите прямоугольную линию в сцене, чтобы она окрасилась в красный цвет. Инструмент мож-но применять вручную. Для этого нажмите кноп-кой мыши на выделенной линии и, не отпуская
кнопки, переместите курсор в сторону. Перемещая
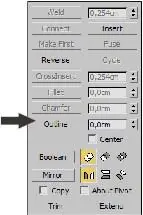
курсор, вы будете задавать расстояние от линии - Рис. 3.54. Инструмент Outline оригинала до создаваемой окантовки. Отмените данное действие (при помощи кнопки Undo Scene Operation (Отменить действие в сцене) или комбинации клавиш +). Вручную мы создавали окантовку лишь для наглядности. В нашем случае лучше создать окантовку с точным значением сдвига от оригинала, т. к. расстояние между линией - оригиналом и окантовкой — это толщина наших стен. Убедитесь, что окантовок у сплайна нет, выделите его и задайте значение –35 в поле ввода, справа от инструмента Outline (Окантовка). Созданная окантовка должна быть направлена наружу и отстоять от линии - оригинала на 35 см. Если окантовка все же направлена вовнутрь, отмените действие и повторите данный этап, используя значение не –35, а 35. Таким образом, должен получиться сплайн, состоящий из двух прямоугольных линий (рис. 3.55). Если у вас есть лишние окантовки, лиш-ние прямоугольные линии, выделите и удалите их ().
Рис. 3.55. Сплайн с готовой окантовкой
8. Выйдите из режима редактирования подобъекта Spline (Сплайн). Для этого надо повторно щелкнуть по желтой строчке с надписью Spline в стеке модификато-ров. Теперь вы находитесь на стандартном уровне редактирования всей формы сразу. Раскройте список модификаторов и примените модификатор Extrude (Выдавить). Значение параметра Amount (Количество) задайте равным 270 см. Форма стен помещения готова (рис. 3.56).
Рис. 3.56. Стены, созданные методом выдавливания сечения
9. Это позволит в дальнейшем отыскать при необходимости модель стен в общем списке моделей (например, при использовании средств Select by Name (Выде-лить по имени)) и т. д.
Итак, на примере создания модели стен вы рассмотрели порядок использования инструмента Outline (Окантовка).
Метод выдавливания со скосом Вы научились создавать сплайны самых разнообразных форм, преобразовывать их на уровне параметров, подобъектов и использовать специальные инструменты об-работки сплайнов. Далее мы будем рассматривать множество методов создания моделей на основе сплайнов. Один метод — выдавливания сечения — мы уже изу-чили. Сейчас рассмотрим похожий, но чуть более усложненный метод — выдавли-вания со скосом.
Смысл выдавливания со скосом заключается в том, что во время выдавливания размеры сечения можно изменять. Увеличение или уменьшение размеров сечения приводит к изменению формы модели.
Рассмотрим порядок использования данного метода на отдельном примере.
1. В окне проекций Perspective (Перспектива) создайте сплайн Rectangle (Прямо-угольник) примерно квадратной формы.
2. Выделите данный сплайн, перейдите во второй раз-дел командной панели, раскройте список модифи-каторов и примените модификатор Bevel (Скос) .
3. Сначала результат будет таким же, как после при-менения модификатора Extrude (Выдавить), т. е. появится плоскость, обтягивающая форму сплайна.
4. В области параметров сплайна появились два но-вых свитка с параметрами: Parameters (Парамет-ры) и Bevel Values (Значения скоса). В первую очередь нам понадобится свиток Bevel Values
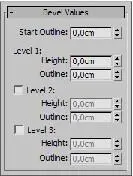
(Значения скоса) — рис. 3.57. Рис. 3.57. Свиток Bevel Values
5. Здесь находятся параметры трех уровней выдавли-вания и скоса. Увеличьте значение параметра Height (Высота) группы Level 1 (Уровень 1). Тем самым вы просто выдавите форму сплайна, как если бы использовали обычный Extrude (Выдавить). Далее, используя параметр Outline (Окантовка) той же группы, вы можете сужать или, наоборот, расширять сечение объекта при наивысшей его точке.
6. Далее воспользуемся группой параметров Level 2 (Уровень 2). Здесь те же са-мые параметры, но действуют они лишь в отношении последующей части фор-мы объекта. Увеличьте здесь значение параметра Extrude (Выдавить), и форма модели будет вытянута, исходя из сечения первого уровня (рис. 3.58). Затем можно применить параметр Outline (Окантовка) второго уровня, чтобы в оче-редной раз изменить размеры сечения.
7. То же самое можно выполнить с параметрами третьего уровня ( Level 3 ). В ре-зультате получится модель, сечение которой было изменено в размерах (рис. 3.59).
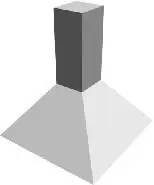
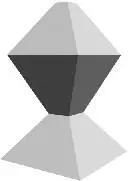
Рис. 3.58. Применено выдавливание Рис. 3.59. Применены второго уровня все уровни выдавливания
8. Форму получившейся модели можно сгладить. Для этого обратимся к парамет-рам первого свитка — Parameters (Параметры). Здесь, в группе Surface (По-верхность), необходимо переключить режим сглаживания на Curved Sides (Сто-роны кривыми) — рис. 3.60. Это позволит описывать формы сторон при помощи кривых линий.

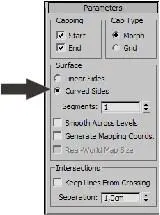 Рис. 3.61. Форма выдавленного
Рис. 3.61. Форма выдавленного
Рис. 3.60. Опция Curved Sidesсо скосом объекта сглажена
9. После простого перехода в данный режим форма объекта не изменилась. Дело в том, что для передачи округлых форм недостаточно сегментов. Поэтому необ-ходимо увеличить значение параметра Segments (Сегментация), расположенно-го ниже. Чем выше значение данного параметра, тем более сглаженной будет
Интервал:
Закладка:

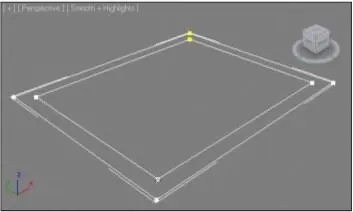
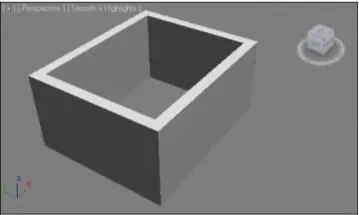


![Сергей Тимофеев - Как Из Да́леча, Дале́ча, Из Чиста́ Поля... [CИ]](/books/1094661/sergej-timofeev-kak-iz-da-lecha-dale-cha-iz-chista.webp)






