Сергей Тимофеев - 3ds Max 2012
- Название:3ds Max 2012
- Автор:
- Жанр:
- Издательство:БХВ-Петербург
- Год:2012
- ISBN:нет данных
- Рейтинг:
- Избранное:Добавить в избранное
-
Отзывы:
-
Ваша оценка:
Сергей Тимофеев - 3ds Max 2012 краткое содержание
Для широкого круга пользователей.
3ds Max 2012 - читать онлайн бесплатно ознакомительный отрывок
Интервал:
Закладка:
П РИМЕЧАНИЕ
Метод лофта чем - то похож на метод выдавливания сечения, но высота здесь задает-ся не при помощи параметра Amount(Количество), а при помощи отдельного сплай-на. Как и в случае с методом выдавливания сечения, к исходным сплайнам предъяв-ляются требования, нарушая которые вы не получите из них лофт - модель. Требование к сплайну - пути: его форма не должна прерываться более одного раза. Он может быть как закрытым, так и открытым, но лишь в одном месте, не дважды. Требования к сплайну - сечению те же самые, что и в случае с применением модифика-тора Extrude(Выдавливание): форма должна быть закрытой; сплайн не должен пере-секать сам себя.
Метод сложного лофта
Рассмотрим порядок создания лофт - модели на основе одного пути и нескольких сечений на абстрактном примере.
1. Очистите сцену, удалив все объекты или выполнив команду File | Reset (Файл | Сброс).
2. В окне проекций Top (Вид сверху) создайте три сплайна Rectangle (Прямо-угольник): маленький, средний и крупный (рис. 3.79).
3. В окне проекций Front (Вид спереди) создайте обыкновенную прямую верти-кальную линию при помощи инструмента Line (Линия). Это удобно сделать, за-жав предварительно клавишу .
Рис. 3.79. Три необходимых сплайна
Сплайн - линия — это путь будущей лофт - модели, а прямоугольники — сечения, которые будут использованы на пути одновременно.
4. Выделите только что созданную линию. Перейдите в первый раздел командной панели ( Create ), в первый подраздел ( Geometry ), раскройте список типов объ-ектов и выберите пункт Compound Objects (Составные объекты).
5. Нажмите кнопку Loft , затем — Get Shape (Показать сечение) в свитке Creation Method (Метод создания). В качестве первого из сечений покажите наиболее крупный прямоугольник. В результате получилась лофт - модель, имеющая фор-му обыкновенного параллелепипеда.
Теперь нам понадобятся опции свитка Path Para-meters (Параметры пути), в частности — параметр Path (Путь) (рис. 3.80).
Сейчас значение данного параметра равно 0. В то же время, в самом низу созданной лофт - модели
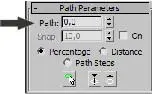
расположен маленький желтый крестик (рис. 3.81). Увеличивая значение параметра Path (Путь), вы Рис. 3.80. Параметр Path поднимаете этот крестик вдоль пути. Позиция кре-стика определяет точку, в которой будет примене-но следующее сечение.
6. Задайте значение данного параметра равным 30. Желтый крестик поднимется примерно на треть высоты пути. Снова нажмите кнопку Get Shape (Показать сечение) и щелкните по наименьшему прямоугольнику в окне проекций Top (Вид сверху). В результате на протяжении первой трети длины пути произошел плавный переход из крупного сечения в маленькое (рис. 3.82).
Рис. 3.81. Крестик, показывающий точку применения нового сечения
7. Задайте значение параметра Path (Путь) равным 70. Нажмите кнопку Get Shape (Показать сечение) и щелкните по среднему сечению в окне проекций Top (Вид сверху). В результате на протяжении от 30% длины пути до 70% произошел плавный переход от маленького сечения к среднему (рис. 3.83).
Рис. 3.82. Применено второе сечение
Рис. 3.83. Добавлено третье сечение
Таким образом, получилась лофт - модель, объединяющая один сплайн - путь и три сплайна - сечения. Примечательно, что у данной модели осталась связь на уровне параметров между всеми исходными сплайнами. Это означает, что, из-меняя параметры любого из исходных сплайнов (например, длину и ширину наиболее крупного прямоугольника), вы измените форму лофт - модели в той части, где был применен этот сплайн.
8. Форму созданной лофт - модели можно также редактировать при помощи под -объектов. Выделите лофт - модель, перейдите во второй раздел командной па - нели и нажмите кнопку с маленьким плюсом, слева от надписи Loft в стеке модификаторов. Раскрывается список подобъектов лофт - модели, кото-рый состоит из двух элементов: Shape (Сечение) и Path (Путь) (рис. 3.84).
9. Выберите здесь подобъект Shape (Сечение). Теперь вы находитесь на уровне редактирования исключительно сечений лофт - модели. Обратите внимание, что в окне Perspective (Перспектива) сечения на поверхности лофт - модели стали отображаться белым цветом.
10. Выделите любое из примененных сечений на поверхности модели. Выделенное сечение должно окраситься в красный цвет. Двигая, вращая или масштабируя конкретные сечения при помощи манипуляторов, можно менять форму лофт -модели (рис. 3.85).
Рис. 3.85. Форма лофт -модели изменена за счет оперирования сечениями
11. Окончив преобразование формы модели при помощи работы с подобъектами, не забудьте выйти из режима редактирования подобъектов лофт - модели.
Таким образом, мы рассмотрели порядок создания сложной лофт - модели на отвле-ченном примере. При создании модели мы использовали одинаковые по форме се-чения, которые отличались лишь габаритными размерами. Однако можно исполь-зовать и совершенно разные сечения. Далее мы рассмотрим порядок создания сложной лофт - модели с использованием разных сечений. Практика применения метода Loft Сейчас мы на практике закрепим навыки работы с методом моделирования Loft. Предлагаю выполнить модели плинтуса в комнате и модель колонны. Это позволит использовать как простой лофт, так и сложный, состоящий из нескольких сечений. Создание плинтуса
Закрепим навыки работы с типами вершин инструментом Section (Сечение) и на-выки создания лофт - моделей на примере моделирования плинтуса в комнате.
1. Откройте сцену, содержащую помещение, созданное методом выдавливания се-чения (свою или из файла Komnata.max в папке Primeri_Scen \ Glava_3 на ком-пакт - диске).
2. Для создания в комнате плинтуса нам понадобятся два сплайна: первый сплайн (путь) должен повторять форму внутренней части помещения, а второй сплайн (сечение) должен передавать форму сечения плинтуса. Сначала создадим сплайн - путь.
3. Выделите модель стен (объект "Steni") и примените к ним команду Isolate Selection (Изолировать выделение) квадрупольного меню. Мы изолиро-вали стены для того, чтобы в дальнейшем получить сечение исключительно с них. В данном конкретном случае это не так необходимо, но в целом этот прием характерен для данного метода.
Интервал:
Закладка:


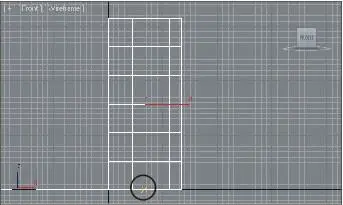
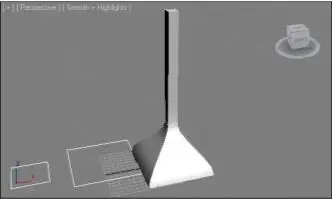
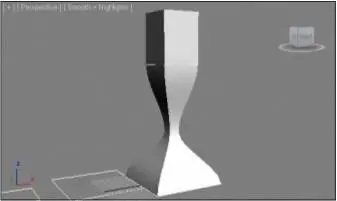
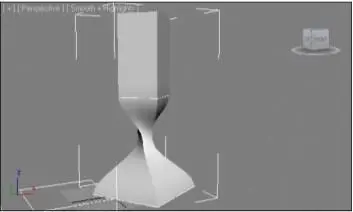


![Сергей Тимофеев - Как Из Да́леча, Дале́ча, Из Чиста́ Поля... [CИ]](/books/1094661/sergej-timofeev-kak-iz-da-lecha-dale-cha-iz-chista.webp)






