Сергей Тимофеев - 3ds Max 2012
- Название:3ds Max 2012
- Автор:
- Жанр:
- Издательство:БХВ-Петербург
- Год:2012
- ISBN:нет данных
- Рейтинг:
- Избранное:Добавить в избранное
-
Отзывы:
-
Ваша оценка:
Сергей Тимофеев - 3ds Max 2012 краткое содержание
Для широкого круга пользователей.
3ds Max 2012 - читать онлайн бесплатно ознакомительный отрывок
Интервал:
Закладка:
4. В первом разделе командной панели, во втором подразделе ( Shapes ), выберите инструмент Section (Сечение).
5. Создайте сечение в окне проекций Top (Вид сверху) так, чтобы оно полностью охватывало стены комнаты. Затем в окне проекций Front (Вид спереди) припод-нимите созданное сечение примерно на 15—20 см (рис. 3.86).
Рис. 3.86. Сечение расположено для создания сплайна
6. Во втором разделе командной панели нажмите кнопку Create Shape (Создать форму) для создания линии, форма которой будет совпадать с формой стен и дверного проема. Создав сплайн, сечение можно удалить, больше оно нам не пригодится.
7. Выделите только что созданный сплайн - сечение стен и примените к нему команду Isolate Selection (Изолировать выделение) квадрупольного меню. Его форма должна быть такой, как на рис. 3.87.
8. Наша задача — удалить отдельные сегменты сплайна, которые расположены снаружи помещения, а не внутри. Выделите изолированный сплайн, перейдите во второй раздел командной панели, раскройте структуру сплайна в стеке моди-фикаторов и выберите уровень подобъекта — Segment (Сегмент). На уровне ре-дактирования сегментов мы оперируем отдельными отрезками, расположенны-ми между вершинами сплайна.
9. Поочередно выделяйте и удаляйте ненужные сегменты, чтобы сплайн принял такую форму, как на рис. 3.88.
Рис. 3.87. Сплайн -сечение стен
Рис. 3.88. Сплайн после удаления внешних сегментов
10. Выйдите из режима редактирования Segment (Сегмент) повторным нажатием на желтую строчку с названием подобъекта в стеке модификаторов. Выберите манипулятор движения, раскройте окно точного ввода значений координат и задайте Z - координату равной 0. Тем самым вы опустили сплайн вниз.
11. Сплайн - путь для будущей лофт - модели плинтуса готов. Выйдите из режима изоляции нажатием кнопки Exit Isolation Mode (Выйти из режима изоляции).
12. Теперь создадим сплайн - сечение плинтуса. Он представляет собой сечение классического плинтуса, высотой примерно 4 см, глубиной 3 см. Для удобства создания этой линии перейдите в окно проекций Front (Вид спереди) и уве-личьте область правого нижнего угла помещения так, чтобы шаг сетки состав-лял 1 см.
13. Сначала создадим черновую форму сечения, имеющую острые углы. При по-мощи сплайна Line (Линия) создайте закрытую линию, как на рис. 3.89.
14. Убедитесь, что только что созданная линия выделена, перейдите во второй раз-дел командной панели, раскройте структуру сплайна в стеке модификаторов и выберите подобъект Vertex (Вершина).
Сейчас ваша задача — оперируя типами вершин сплайна, сгладить его форму. Для этого вам в основном понадобятся типы Bezier (Безье) и Bezier Corner
Рис. 3.89. Черновая форма сечения плинтуса
Рис. 3.90. Форма сплайна -сечения сглажена
за счет оперирования типами вершин
(Безье угловой). На рис. 3.90 показаны нужные типы конкретных вершин и не-обходимая форма сплайна - сечения.
15. Закончив сглаживание формы сплайна - сечения, выйдите из режима редактиро-вания Vertex (Вершина). Сейчас вам понадобится переместить опорную точку ( Pivot ) сплайна сечения в его левый нижний угол. Дело в том, что сечение про-ходит вдоль пути именно через собственную опорную точку. У нас сплайн - путь расположен вплотную к стенам, следовательно, если оставить опорную точку сплайна - сечения в центре, то окончательная форма плинтуса окажется немного вдавленной в стены. Раскройте третий раздел командной панели — Hierarchy (Иерархия) и нажмите здесь кнопку Affect Pivot Only (Влиять только на опор-ную точку) — см. рис. 1.80. Теперь, в режиме редактирования опорной точки, переместите ее при помощи манипулятора движения в левый нижний угол, как на рис. 3.91. Снова нажмите кнопку Affect Pivot Only (Влиять только на опор-ную точку) для выхода из этого режима.
Рис. 3.91. Опорная точка перемещена
16. Исходные сплайны готовы. Выделите в сцене сплайн - путь, созданный в шагах 5 —10. Перейдите в первый раздел командной панели, первый подраздел — Geometry (Геометрия), раскройте список типов объектов и выберите пункт Compound Objects (Составные объекты ).
17. Нажмите кнопку Loft , затем — Get Shape (Показать сечение) в свитке Creation Method (Метод создания). Щелкните в сцене по сплайну - сечению, созданному в шагах 12—16. Внутри помещения появился плинтус. Щелкните правой кноп-кой мыши внутри окна проекций, чтобы выключить режим создания лофт -модели.
18. Выделите созданный плинтус и перейдите к его параметрам во втором разделе командной панели. Здесь, в свитке Surface Parameters (Параметры поверхно-сти) , необходимо отключить опцию Smooth Length (Сглаживать в длину) — рис. 3.92. Это делается для того, чтобы плинтус был рельефным на углах поме-щения.
Рис. 3.92. Опция Smooth Length
19. Итак, форма плинтуса готова. При помощи кнопок управления окнами проек-ций поместите камеру окна Perspective (Перспектива) вовнутрь помещения , чтобы осмотреть плинтус в интерьере. У меня получился плинтус, как на рис. 3.93. Задайте получившейся модели имя "Plintus" и сохраните произведен-
ные изменения. Сцену с плинтусом вы можете найти в файле Plintus.max в пап-ке Primeri_Scen \ Glava_3 на компакт - диске.
П РИМЕЧАНИЕ
Напомню, что форма только что созданного плинтуса продолжает зависеть от исход-ных сплайнов. Например, чтобы сделать плинтус крупнее, необходимо воздейство-вать на форму сплайна - сечения. Оперируя его вершинами ( Vertex), можно изменять форму сплайна и одновременно — форму готового плинтуса. Как правило, уже после создания плинтуса выявляются небольшие погрешности и неточности его формы. В таком случае просто продолжите работать с формой сплайна - сечения. Это очень удобно.
Рис. 3.93. Готовый плинтус
Создание колонны
Сложная лофт - модель будет представлять собой колонну.
Интервал:
Закладка:


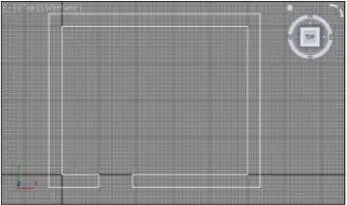
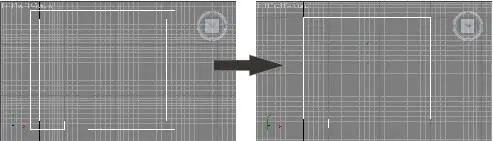
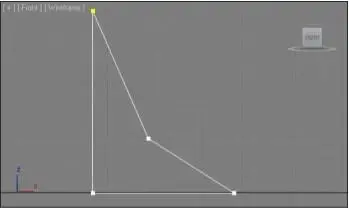

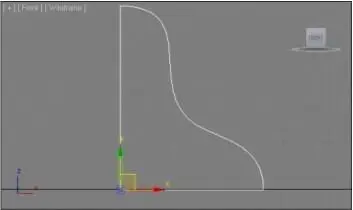
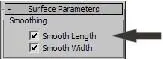
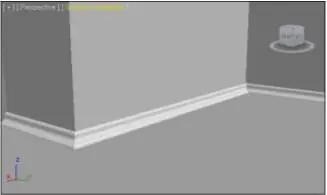


![Сергей Тимофеев - Как Из Да́леча, Дале́ча, Из Чиста́ Поля... [CИ]](/books/1094661/sergej-timofeev-kak-iz-da-lecha-dale-cha-iz-chista.webp)






