Сергей Тимофеев - 3ds Max 2012
- Название:3ds Max 2012
- Автор:
- Жанр:
- Издательство:БХВ-Петербург
- Год:2012
- ISBN:нет данных
- Рейтинг:
- Избранное:Добавить в избранное
-
Отзывы:
-
Ваша оценка:
Сергей Тимофеев - 3ds Max 2012 краткое содержание
Для широкого круга пользователей.
3ds Max 2012 - читать онлайн бесплатно ознакомительный отрывок
Интервал:
Закладка:
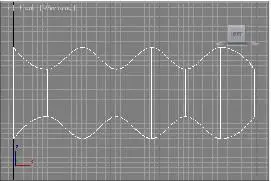
Рис. 3.110. Поперечные линии сглажены Рис. 3.111. Получившаяся модель Практика сплайнового моделирования Далее мы выполним несколько практических заданий для закрепления навыков ра-боты со сплайнами. Создавая разные модели, вы научитесь применять методы мо-делирования на практике, а также комбинировать их. Комбинации методов позво-ляют получить самые разнообразные формы моделей. Создание камина
Сейчас мы рассмотрим конкретный пример создания несложной модели камина.
1. В окне проекций Top (Вид сверху) создайте сплайн Rectangle (Прямоугольник). Параметры данного сплайна задайте следующими: Length (Длина) — 45 см, Width (Ширина) — 125 см, Corner Radius (Радиус углов) — 2 см.
2. В отношении данного сплайна примените модификатор Extrude (Выдавить). Значение параметра Amount (Количество) задайте равным 4 см.
3. Создайте еще один сплайн Rectangle (Прямоугольник). Значения параметров за-дайте следующими: Length (Длина) — 48 см, Width (Ширина) — 128 см, Corner Radius (Радиус углов) — 2 см.
4. В отношении данного сплайна также примените модификатор Extrude (Выда-вить). Значение выдавливания также задайте равным 4 см.
5. Получились две плиты, которые будут основанием камина. Расположите их так, чтобы более крупная плита "лежала" аккуратно на более маленькой (рис. 3.112).
6. В окне проекций Front (Вид спереди), при помощи сплайна Line (Линия), нари-суйте форму, примерно такую, как на рис. 3.113. Габаритные размеры данной формы — примерно 120 см в высоту и 110 см в длину. Для создания такой фор-мы (особенно округлой ее части) необходимо воспользоваться типами вершин ( Corner , Bezier , Smooth ).
7. При помощи модификатора Extrude (Выдавить) выдавите данную линию на 30 —35 см, чтобы получилась модель. Данную модель установите на плиты ос-нования, как на рис. 3.114.
8. Создайте два объекта Box (Куб) и установите их в основании общей модели, как на рис. 3.115. Габаритные размеры этих объектов подберите самостоятельно, чтобы они максимально были похожи на те, что на рисунке.
Рис. 3.113. Необходимая линия

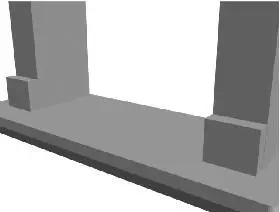
Рис. 3.114. Модели совмещены Рис. 3.115. В основании камина добавлены декоративные элементы
9. Создайте очередной примитив Box (Куб) в окне Perspective (Перспектива). Данный объект будет играть роль стенки камина. Примерные значения его га-баритных размеров следующие: Length (Длина) — 2 см, Width (Ширина) — 85 см, Height (Высота) — 100 см. Установите данный объект примерно так, как
на рис. 3.116.
10. Выделите общий каркас камина, созданный в шаге 7, вызовите квадрупольное меню, щелкнув правой кнопкой мыши, и выберите опцию Isolate Selection (Изолировать выделенное). Выделенный объект будет изолирован.
11. В окне проекций Top (Вид сверху) создайте сечение при помощи инструмента Section (Сечение) — см. рис. 3.1. Площадь сечения сделайте такой, чтобы оно охватывало изолированную модель. В окне проекций Front (Вид спереди) при-поднимите созданное сечение так, чтобы оно доходило до начала закругляю-щейся части модели (рис. 3.117).
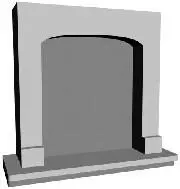
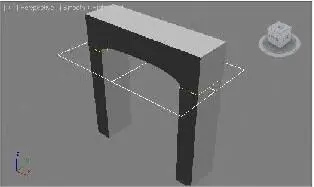
Рис. 3.116. Добавлена стенка Рис. 3.117. Сечение установлено в необходимую точку
12. Во втором разделе командной панели нажмите кнопку Create Shape (Создать форму) — рис. 3.33. Затем нажмите кнопку OK в окне ввода имени создаваемо-го сплайна. В результате создан сплайн - сечение основного каркаса в заданной точке. Само сечение, созданное в предыдущем шаге, удалите.
13. Выделите созданный сплайн, перейдите к его параметрам во втором разделе командной панели и раскройте свиток Rendering (Визуализация).
14. Установите флажки Enable in Renderer (Видимый на визуализации) и Enable in Viewport (Видимый в окне проекций), расположенные в самом верху свитка. Таким образом, вы сделали сплайн видимым, как в окнах проекций (видимой стала его толщина), так и при визуализации (если сейчас выполнить визуализа-цию — +
, то сплайн отобразится в кадре). При помощи параметра Thickness (Толщина), расположенного чуть ниже, можно редактировать тол-щину сплайна. Задайте данное значение небольшим. Примерно 1,5 см.
15. Выйдите из режима изоляции нажатием кнопки Exit Isolation Mode (Выйти из режима изоляции). В результате в верхней части камина добавились два деко-ративных элемента (рис. 3.118).
16. Создадим верхнюю часть камина. Она представляет собой лофт - модель. Снова выделите и изолируйте основной каркас камина, как и в шаге 10, также создай-те в окне Top (Вид сверху) сечение, но расположите его уже выше, чем в пре-дыдущий раз. Сечение должно быть расположено примерно так, как показано
на рис. 3.119.
17. Создайте сплайн из данного сечения. Само сечение после этого удалите. Полу-чившийся сплайн — это путь для будущей лофт - модели. Установите его в са-мый верх модели камина.
Рис. 3.118. Элементы в верхней Рис. 3.119. Расположение сечения части камина для создания сплайна -пути
18. Создайте сечение для будущей лофт - модели. Это должен быть сплайн, пример-ная форма которого показана на рис. 3.120. Создавать его необходимо в окне проекций Front (Вид спереди). Размеры создаваемой формы должны быть примерно 6 см. Опорную точку ( Pivot ) переместите в левый верхний угол сплайна.
Рис. 3.120. Примерная форма сплайна -сечения
19. Выделите сплайн - путь, созданный в шаге 17, откройте первый раздел команд-ной панели, первый подраздел ( Geometry ), тип объектов выберите — Compound Objects (Составные объекты). Нажмите кнопку Loft , затем — Get Shape (Показать сечение) и щелкните по сплайну - сечению в сцене.
20. Получилась лофт - модель верхней окантовки камина. Выделите данную модель, перейдите к ее параметрам и в свитке Surface Parameters (Параметры поверх-ности) сбросьте флажок Smooth Length (Сглаживать по длине). В результате получилась аккуратная модель окантовки (рис. 3.121).
Интервал:
Закладка:


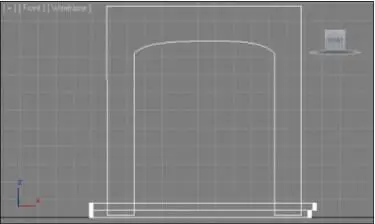
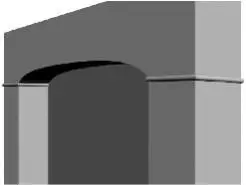
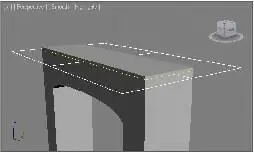
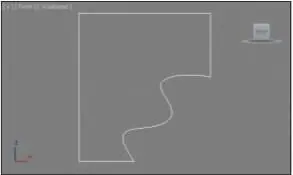


![Сергей Тимофеев - Как Из Да́леча, Дале́ча, Из Чиста́ Поля... [CИ]](/books/1094661/sergej-timofeev-kak-iz-da-lecha-dale-cha-iz-chista.webp)






