Сергей Тимофеев - 3ds Max 2012
- Название:3ds Max 2012
- Автор:
- Жанр:
- Издательство:БХВ-Петербург
- Год:2012
- ISBN:нет данных
- Рейтинг:
- Избранное:Добавить в избранное
-
Отзывы:
-
Ваша оценка:
Сергей Тимофеев - 3ds Max 2012 краткое содержание
Для широкого круга пользователей.
3ds Max 2012 - читать онлайн бесплатно ознакомительный отрывок
Интервал:
Закладка:
5. Перевод был сделан для доступа к инструменту Attach (Присоединить). Снова выделите прямоугольник, нажмите правую кнопку мыши, в квадрупольном ме-ню выберите пункт Attach (Присоединить) и щелкните по сплайну - окружности, расположенному выше. Таким образом оба сплайна превратились в единый сплайн.
6. Выделите получившийся сплайн, перейдите во второй раздел командной панели, раскройте список модификаторов ( Modifier List ) и примените модификатор CrossSection (Поперечное сечение). Под действием данного модификатора меж-ду прямоугольником и окружностью появляются поперечные сегменты, соеди-няющие вершины (рис. 3.102).
7. Обратите внимание, что эти сегменты не ровные, а немного перекрученные. Это произошло потому, что позиции вершин на поверхностях окружности и прямо-угольника не совпадают: они не расположены точно друг над другом. Это легко исправить. Выделите составной сплайн в сцене, раскройте структуру подобъек-тов линии в стеке модификаторов и выделите подобъект Spline (Сплайн). В окне проекций Top (Вид сверху) выделите окружность (она должна выделиться красным и независимо от прямоугольника), при помощи манипулятора враще-ния ( Select and Rotate ) поверните окружность примерно на 45 против часовой стрелки. Таким образом вершины окружности расположатся симметрично вер-
шинам квадрата (рис. 3.103).
Рис. 3.101. Исходные объекты Рис. 3.102. Появились дополнительные сегменты
Рис. 3.103. Необходимая позиция объектов Рис. 3.104. Поперечные сегменты по отношению друг к другу выровнялись
8. Выйдите из режима редактирования подобъекта Spline (Сплайн) и щелкните по примененному модификатору CrossSection в стеке модификаторов. Возвратит-ся действие модификатора CrossSection (Поперечное сечение). Теперь попе-речные сегменты уже ровные (рис. 3.104).
9. Таким образом, вы создали каркас модели. Чтобы превратить каркас в твердо-тельную модель, необходимо применить в отношении него еще один модифи-катор — Surface (Поверхность). Выделите объект в сцене, раскройте список модификаторов и примените данный модификатор.
10. В результате его применения каркас превратился в модель. Но, возможно, мо-дель представляет собой лишь темное пятно, а не полноценную поверхность. В таком случае установите флажок Flip Normals (Обратить нормали) в свитке Parameters (Параметры) данного модификатора. Здесь же, в данном свитке, оперируя значением параметра Steps (Шаги), вы можете настраивать сглажен -
Рис. 3.105. Результат увеличения параметра Steps
ность и четкость формы объекта. На рис. 3.105 показан получившийся объект со стандартным и увеличенным значением параметра Steps (Шаги).
Таким образом, вы научились создавать модели методом создания сетки. Данный метод хорош тем, что получившаяся модель очень пластична. Чтобы редактировать ее форму, можно изменять формы исходных сплайнов, лежащих в основе каркаса. Ранее мы рассматривали множество инструментов редактирования формы сплайна. Все они могут быть применены при редактировании формы модели, полученной методом создания сетки.
Создание сглаженной формы методом создания сетки
Форму модели, создаваемую подобным образом, можно сглаживать на определен-ных этапах. Рассмотрим порядок выполнения данных действий на примере созда-ния части модели гибкого шланга.
1. Очистите сцену. В окне проекций Left (Вид слева) создайте сплайн Circle (Ок-ружность) произвольного радиуса. Тут же создайте еще один сплайн - окружность с центром в этой же точке, но так, чтобы радиус ее был немного меньше. В ре-зультате должно получиться примерно то, что показано на рис. 3.106.
2. Теперь необходимо скопировать получившиеся окружности и распределить их в пространстве. В окне проекций Front (Вид спереди) расположите окружности так, чтобы более крупная была левее более маленькой. Затем выделите обе окружности продублируйте их вправо при помощи движения ( + манипулятор движе-ния). Количество копий задайте примерно 8, а тип копий — Copy (Автономная ко-пия). В результате должно получиться примерно то, что показано на рис. 3.107.
3. Теперь необходимо превратить все сплайны в один единый. Выделите крайний сплайн в ряду, переведите его в тип Editable Spline (Редактируемый сплайн) при помощи квадрупольного меню, затем, при помощи того же меню и опции Attach , присоедините все последующие сплайны, начиная от самого ближнего и далее.
Рис. 3.106. Вид сверху на требуемые окружности Рис. 3.107. Исходные сплайны
4. В результате получился единый сплайн, форма которого состоит из ряда окруж-ностей. Выделите данный сплайн и примените в отношении него модификатор CrossSection (Поперечное сечение). В результате появились ломаные продоль-ные линии, соединяющие отдельные вершины. На рис. 3.108 показана проекция вида спереди получившегося объекта.
5. Теперь нам понадобятся параметры модификатора CrossSection (Поперечное сечение). Они расположены в свитке Parameters (Параметры) — рис. 3.109. Здесь можно менять тип сглаженности добавляемых линий. Четыре уже знако-мых вам типа сглаживания позволят изменить формы продольных линий.
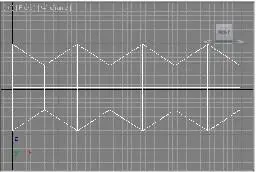 Рис. 3.109. Параметры модификатора
Рис. 3.109. Параметры модификатора
Рис. 3.108. Исходные линии CrossSection
6. Переключите здесь вариант сглаживания на Bezier . В результате форма линии сгладилась. На рис. 3.110 хорошо заметно сглаживание линии.
7. Примените в отношении данного объекта модификатор Surface (Поверхность). При необходимости используйте опцию Flip Normals (Обратить нормали), если вместо модели отображается лишь темное пятно. Увеличьте значение параметра Steps (Шаги).
8. В результате у вас получилась модель сегмента шланга, выполненная методом создания сетки. Модель сглаженная, т. к. вы воспользовались специальной оп-цией модификатора CrossSection (Поперечное сечение). Мой вариант модели отображен на рис. 3.111.
Интервал:
Закладка:

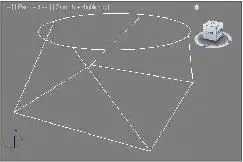
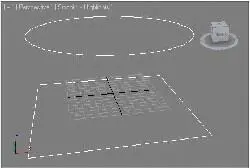
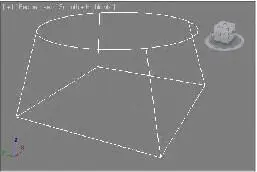

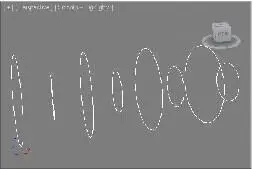
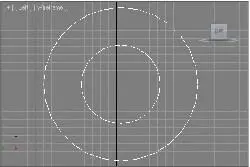
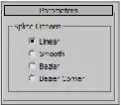


![Сергей Тимофеев - Как Из Да́леча, Дале́ча, Из Чиста́ Поля... [CИ]](/books/1094661/sergej-timofeev-kak-iz-da-lecha-dale-cha-iz-chista.webp)






