Сергей Тимофеев - 3ds Max 2012
- Название:3ds Max 2012
- Автор:
- Жанр:
- Издательство:БХВ-Петербург
- Год:2012
- ISBN:нет данных
- Рейтинг:
- Избранное:Добавить в избранное
-
Отзывы:
-
Ваша оценка:
Сергей Тимофеев - 3ds Max 2012 краткое содержание
Для широкого круга пользователей.
3ds Max 2012 - читать онлайн бесплатно ознакомительный отрывок
Интервал:
Закладка:
1. Очистите сцену (команда меню File | Reset (Файл | Сброс)).
2. В окне проекций Top (Вид сверху) создайте сплайн Rectangle (Прямоугольник). Значения параметров Length (Длина) и Width (Ширина) данного объекта задай-те равными 50 см.
3. В окне проекций Top (Вид сверху) создайте сплайн Circle (Окружность). Значе-ние параметра радиуса данного сплайна задайте равным 22 см.
4. В окне проекций Top (Вид сверху) создайте сплайн Star (Звезда). Перейдите к его параметрам и задайте следующие значения: Radius 1 (Радиус 1) — 22 см, Radius 2 (Радиус 2) — 18 см, Points (Лучи) — 15, Fillet Radius 1 (Сглаживание радиуса 1) и Fillet Radius 2 (Сглаживание радиуса 2) — по 2 см. В результате у вас получились три сплайна, которые будут являться сечениями будущей лофт - модели колонны (рис. 3.94).
5. Необходимо также создать сплайн - путь. В окне проекций Front (Вид спереди) создайте прямую линию при помощи инструмента Line (Линия) и предвари-тельно зажатой клавиши . Высота линии должна составлять примерно 3 метра. Убедитесь, что созданная линия действительно прямая.
6. Выделите созданную прямую линию. Перейдите в первый раздел командной па-нели ( Create ), в первый подраздел ( Geometry ), раскройте список типов объек-тов и выберите пункт Compound Objects (Составные объекты).
Рис. 3.94. Сплайны -сечения для модели колонны
7. Нажмите кнопку Loft , затем — Get Shape (Показать сечение) в свитке Creation Method (Метод создания). В качестве первого сечения покажите сплайн -прямоугольник. В результате получилась обыкновенная модель параллелепи-педа.
8. Задайте значение параметра Path (Путь) в свитке Path Parameters (Параметры пути) равным 14. Обратите внимание, что желтый крестик приподнялся при-мерно на 50 см. Нажмите кнопку Get Shape (Показать сечение) и снова пока-жите прямоугольник в качестве сечения. Визуально форма модели не измени-лась, но этим действием вы показали, что на протяжении первых 14% длины
пути форма модели останется неизменной и в дальнейшем.
9. Задайте значение параметра Path (Путь) равным 15. Затем нажмите кнопку Get Shape (Показать сечение) и щелкните по созданной окружности. В результате форма объекта из квадратной резко перейдет в округлую (рис. 3.95).
Рис. 3.95. Два сечения в отношении одного пути
10. Задайте значение параметра Path (Путь) равным 18. Нажмите кнопку Get Shape (Показать сечение) и щелкните по сплайну - звезде в сцене. В результате, на протяжении 3% от длительности пути, произошел переход из округлого се-чения в звездообразный (рис. 3.96).
Нижняя часть колонны почти готова. Остался лишь один нюанс. Обратите вни-мание, что между сечениями квадрата и окружности на поверхности модели образовался некий "перекос". Он выражается в наличии нескольких складок (рис. 3.97). Эти складки образовались из - за того, что позиции вершин сплайнов -
сечений не совпадают в пространстве (а при использовании нескольких сече-ний их связка происходит именно за счет связки вершин).
Рис. 3.96. Добавлено третье сечение
Рис. 3.97. Складки между двумя сечениями
11. Позицию примененных сечений можно исправить вручную. Выделите создан-ную лофт - модель, перейдите во второй раздел командной панели к ее парамет-рам, раскройте структуру подобъектов и перейдите на уровень редактирования подобъекта Shape (Сечение).
12. Выделите два первых прямоугольных сечения модели и поверните их при по-мощи манипулятора вращения так, чтобы складки пропали. На рис. 3.98 пока-зана проекция вида сверху на модель после поворота нижних сечений.
Рис. 3.98. Модель выровнена
13. Самостоятельно создайте верхнюю часть колонны. Для этого необходимо вы-полнить шаги 7—11 в обратном порядке, чтобы получилась зеркально -отображенная верхняя часть колонны (рис. 3.99).
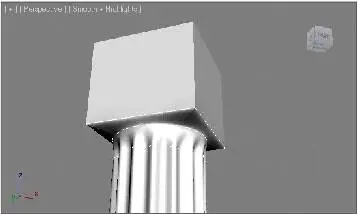

Рис. 3.99. Верхняя часть колонны Рис. 3.100. Готовая колонна. Верхушка и основание колонны
свободны для добавления
других декоративных элементов
Surface Parameters
14. Выделите получившуюся модель, в параметрах, в свитке (Параметры поверхности) сбросьте флажок Smooth Length (Сглаживать в дли-ну). Раскройте свиток Skin Parameters (Параметры оболочки) и задайте значе-ние параметра Path Steps (Шаги вдоль пути) равным не менее 10 единиц. Этот параметр — то же самое, что сегментация по длине, т. е. позволяет сглаживать форму модели.
Итак, в результате у вас получилась модель колонны, созданная методом сложного лофта на основе одного сплайна - пути и трех сплайнов - сечений (рис. 3.100). Обяза-тельно потренируйтесь в создании сложных лофт - моделей. Данный метод приме-няется достаточно часто при создании разных элементов.
Метод создания сетки
Еще один метод создания моделей на основе сплайнов, который мы рассмотрим, — метод создания сетки. Смысл данного метода заключается в том, что при помощи сплайнов рисуется сам сегментационный каркас будущей модели. До сих пор мы лишь описывали сплайнами форму модели, например, при враще-нии или выдавливании. Сама структура сегментационной сетки таких моделей бы-ла производной, т. е. формировалась автоматически при создании модели. Сейчас мы будем рисовать эту сетку вручную, одновременно передавая форму модели. Для начала рассмотрим технологию применения данного метода на простом абст-рактном примере.
1. Очистите сцену при помощи команды меню File | Reset (Файл | Сброс).
2. В окне проекций Top (Вид сверху) создайте сплайн Rectangle (Прямоугольник) так, чтобы форма его была примерно квадратной. Прямо поверх прямоугольника создайте сплайн Circle (Окружность) примерно одинаковых размеров.
3. Выделите созданный сплайн Circle (Окружность) и приподнимите его вверх при помощи манипулятора движения ( Select and Move ) в окне проекций Front (Вид спереди). В результате должны получиться объекты, примерно такие, как на рис. 3.101.
4. Выделите нижний объект — прямоугольник. Щелкните правой кнопкой мыши для вызова квадрупольного меню и выберите пункт Convert To | Convert to Editable Spline (Перевести в | Перевести в редактируемый сплайн). Тем самым вы перевели прямоугольник в редактируемый сплайн.
Интервал:
Закладка:

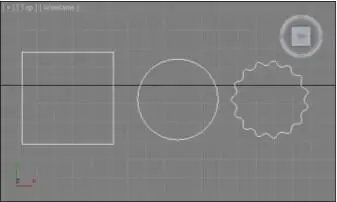
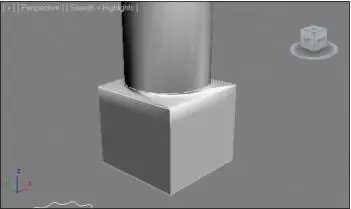
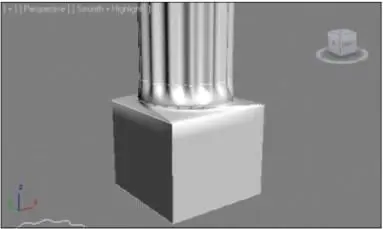
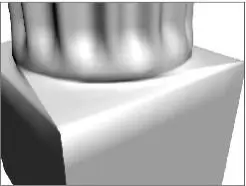



![Сергей Тимофеев - Как Из Да́леча, Дале́ча, Из Чиста́ Поля... [CИ]](/books/1094661/sergej-timofeev-kak-iz-da-lecha-dale-cha-iz-chista.webp)






