Сергей Тимофеев - 3ds Max 2012
- Название:3ds Max 2012
- Автор:
- Жанр:
- Издательство:БХВ-Петербург
- Год:2012
- ISBN:нет данных
- Рейтинг:
- Избранное:Добавить в избранное
-
Отзывы:
-
Ваша оценка:
Сергей Тимофеев - 3ds Max 2012 краткое содержание
Для широкого круга пользователей.
3ds Max 2012 - читать онлайн бесплатно ознакомительный отрывок
Интервал:
Закладка:
Export (Экспорт)
Средство Export (Экспорт) позволяет экспортировать отдельные объекты или це-лые сцены в специальные файлы, создавая тем самым собственную библиотеку мо-делей.
Формирование собственной библиотеки может происходить двумя способами: сохранением моделей в файлы формата MAX при помощи опций Save (Сохра-
нить) или Save As (Сохранить как);
экспортированием моделей в файлы внешних форматов (3DS, DXF и т. д.). Первый способ позволяет сделать максимально полноценную библиотеку объектов: каждая модель может сохранить собственную уникальную текстуру со всеми ее особенностями, анимацию, структурные особенности и т. д. Второй способ позволяет создать библиотеку только форм объектов. Дело в том, что форматы 3DS и DXF способны сохранять гораздо меньше информации об объ-екте, чем формат MAX. Информация о форме объекта передается практически без искажений (хотя иногда искажения все же за-метны), текстуры сильно упрощаются. Зато очевидным достоинством данных форматов является то, что они могут быть прочитаны и другими редакторами трехмерной графики. Это позволяет обмениваться моделями.
Выделите любую модель в вашей текущей сце-не и выберите пункт основного выпадающего меню File | Export | Export (Файл | Экспорт | Экспорт). Появится окно, в котором необходи-
мо задать имя, адрес и формат сохраняемого файла с моделью.
От выбранного формата зависит набор опций
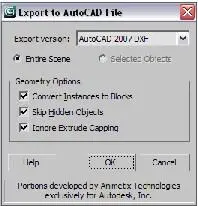
экспортирования. Так, при выборе формата Рис. 4.7. Окно Export to AutoCAD File DXF появится окно Export to AutoCAD File (Экспортировать в файл AutoCAD) — рис. 4.7. Здесь можно выбрать следующие варианты:
Entire Scene (Вся сцена) — режим, при котором в файл записываются все моде-ли сцены;
Selected Objects (Выделенные объекты) — записываются только выделенные объекты.
В собственной практике старайтесь формировать личную библиотеку создаваемых моделей. Это весьма удобно и позволит экономить все больше и больше времени на дальнейшем моделировании.
XRef Objects (Ссылки на объекты) Средство XRef Objects (Ссылки на объекты) по - своему уникально: оно позволяет вставлять в текущую сцену не сами объекты из других сцен, а ссылки на них. Это означает, что каждый раз при открытии текущей сцены программа будет считывать форму и остальные параметры вставленного объекта не из файла с этой сценой, а из того файла, откуда он был вставлен. Это удобно в некоторых ситуациях. Приведу пример: вы создаете сцену очень сложного интерьера. Сложность его за-ключается в наличии сложных по форме дивана, мягкого кресла, напольной вазы и т. д. В такой ситуации можно поступить следующим образом: создать несколько отдельных сцен (каждая из которых содержится в отдельном MAX - файле) и в каж-дой сцене отдельно создать каждый элемент, т. е. диван, кресло и т. д. (отдельно создавать проще и удобнее). Затем, когда все элементы по отдельности будут гото-вы, можно создать новую сцену, в которой они будут объединены в цельный ин-терьер. При этом можно использовать уже знакомое средство Merge (Соединить), а можно — средство XRef Objects (Ссылки на объекты). В первом случае, однажды вставив объекты в сцену, вы в дальнейшем будете работать с ними уже лишь в этой общей сцене. Во втором случае вы вставляете не сами объекты, а лишь ссылки на них. Значит, если, например, понадобится изменить форму дивана, вам не придется работать в громоздкой насыщенной общей сцене. Вы откроете ту сцену, в которой сохранен один лишь диван, исправите его форму, сохраните произведенные изме-нения и закроете сцену. Затем вернетесь к общей сцене (со всем интерьером цели-ком), и диван будет уже отредактированным, т. к. его новая форма считывается из исходной сцены.
В этом заключается смысл использования ссылок на объекты. Они позволяют раз-бить одну сцену на несколько файлов, что существенно упрощает редактирование отдельных элементов сцены.
Рассмотрим порядок применения данного средства на конкретном примере.
1. Откройте сцену из файла Scena.max в папке Primeri_Scen \Glava_4\ XRef на ком-пакт - диске. Перед вами знакомое помещение сложной формы. Ваша задача — вставить в это помещение ссылку на модель пуфа из другого файла.
2. Вне программы 3ds Max откройте папку Primeri_Scen \Glava_4\ XRef на компакт -диске, скопируйте файл Puf.max в какую - нибудь папку на жестком диске. Это делается для того, чтобы в дальнейшем была возможность редактирования дан-ного файла (как известно, записанные на компакт - диск файлы изменять нельзя).
3. Вернитесь в 3ds Max. Выберите пункт выпадающего меню File | References | XRef Objects (Файл | Ссылки | Ссылки на объекты). Появится окно XRef Objects (Ссылки на объекты) — рис. 4.8.
4. В верхней части данного окна расположена небольшая панель с кнопками. Пер-вая кнопка здесь — Create XRef Record from File (Создать ссылку из файла) — рис. 4.9.
Нажмите данную кнопку. Появится окно выбора файла, на объекты которого будут созданы ссылки. Найдите здесь файл Puf.max (там, куда вы его вставили в шаге 2).
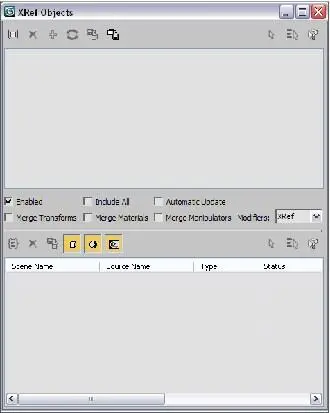 Рис. 4.9. Кнопка Create XRef
Рис. 4.9. Кнопка Create XRef
Рис. 4.8. Окно XRef Objects Record from File
5. Далее появится окно XRef Merge (Присоединение ссылки), в котором необхо-димо выделить все объекты предлагаемого списка (в нашем случае). Сделать это можно вручную либо нажатием кнопки All , расположенной ниже списка. Выде-лив объекты, нажмите здесь кнопку OK .
6. Теперь в верхней части окна XRef Objects (Ссылки на объекты) появилась строчка Puf.max, что означает, что в сцене добавлена ссылка на объекты из этого файла. Закройте данное окно.
В сцене появилась несложная модель мягкого пуфа со спинкой (рис. 4.10).
7. Выделите любой из объектов, составляющих его, и перейдите во второй раздел командной панели к параметрам выделенного объекта. Здесь вы не найдете па-раметров, т. к. они могут быть отредактированы лишь в исходном файле (Puf.max). Перед вами лишь сведения о файле, на который настроена ссылка (рис. 4.11).
8. Сохраните данную сцену куда - либо себе на компьютер при помощи команды File | Save As (Файл | Сохранить как).
9. Теперь откройте скопированный в шаге 2 файл Puf.max. Перед вами просто модель пуфа без какого - либо окружения. Модель создана на основе использо - вания улучшенных примитивов ChamferBox (Куб с фаской) и модификаторов FFD , с которыми уже приходилось работать при создании модели подушки. Внесите любое существенное изменение в форму пуфа. Например, я сильно вы-тягиваю его спинку вверх, оперируя подобъектом Control Point (Контрольная точка) модификатора FFD модели спинки. В результате получилась деформи-
Интервал:
Закладка:

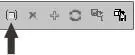


![Сергей Тимофеев - Как Из Да́леча, Дале́ча, Из Чиста́ Поля... [CИ]](/books/1094661/sergej-timofeev-kak-iz-da-lecha-dale-cha-iz-chista.webp)






