Алексей Гладкий - Компьютер для бухгалтера
- Название:Компьютер для бухгалтера
- Автор:
- Жанр:
- Издательство:Эксмо
- Год:2015
- Город:Москва
- ISBN:978-5-699-80286-9
- Рейтинг:
- Избранное:Добавить в избранное
-
Отзывы:
-
Ваша оценка:
Алексей Гладкий - Компьютер для бухгалтера краткое содержание
Компьютер для бухгалтера - читать онлайн бесплатно ознакомительный отрывок
Интервал:
Закладка:
Нажатием на Рабочем столе правой кнопки мыши вызывается контекстное меню, включающее в себя команды для выполнения ряда операций (сортировка объектов рабочего стола, управление их отображением, создание ярлыков и папок и др.).
Основные элементы и инструменты Windows
Панель задачпредставляет собой полосу, располагающуюся вдоль всей нижней границы интерфейса, и включает в себя ярлыки быстрого запуска, кнопки открытых приложений, системные часы и др. Она включает в себя следующие компоненты: область быстрого запуска, область открытых приложений, область уведомлений, адресная панель, панель ссылок, языковая панель и панель рабочего стола. Управление отображением данных элементов (за исключением области быстрого запуска, области открытых приложений и области уведомлений) происходит с помощью команд подменю Панели, которое находится в контекстном меню панели задач.
Меню Пуск(рис. 1.2) открывается нажатием круглой кнопки, которая расположена в левом нижнем углу интерфейса (название этой кнопки отображается в виде всплывающей подсказки при подведении к ней указателя мыши).

Рис. 1.2.Меню Пуск
Данное меню позволяет получить доступ к приложениям, папкам и файлам, хранящимся на компьютере, перейти в режим настройки и администрирования системы, вызвать справочную информацию, открыть режим поиска, выключения и перезагрузки компьютера и др.
Панель управленияпредставляет собой совокупность элементов, предназначенных для настройки основных компонентов операционной системы, а также перехода в режим выполнения ряда важных операций (например, подключение устройств, удаление программ и др.). Запуск панели управления происходит с помощью команды Пуск → Панель управления – при ее активизации на экран выводится окно, которое показано на рис. 1.3.
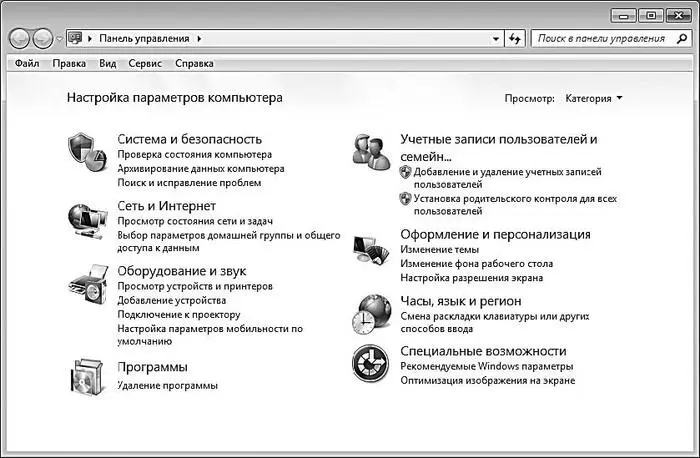
Рис. 1.3.Панель управления
Содержимое панели управления в зависимости от функционального назначения сгруппировано по категориям, для открытия которых предназначены соответствующие ссылки (см. рис. 1.3). С их помощью вы можете не только открыть категорию, но и перейти непосредственно к одному из ее элементов. Кратко рассмотрим основные из них.
Элементы категории Система и безопасностьпредназначены для просмотра и редактирования параметров безопасности системы, просмотра сведений о системе и характеристиках компьютера, архивирования данных, перехода в режим работы с встроенным брандмауэром Windows, настройки параметров электропитания, выполнения действий по администрированию, обслуживанию и обновлению системы.
В категории Сеть и Интернетпроизводится настройка подключения к Интернету, настройка общего доступа к файлам и папкам, проверка состояния и настройка локальной сети, переход в режим настройки интернетобозревателя Internet Explorer (отметим, что в данный режим можно войти и непосредственно из окна Internet Explorer), добавление в сеть беспроводных устройств и др.
Элементы категории Оборудование и звукпредназначены для подключения к компьютеру принтеров и другого оборудования, настройки звукового сопровождения системных событий, настройки автоматического воспроизведения компактдисков и параметров энергосбережения, обновления драйверов, настройки параметров экрана и иных действий, связанных с работой оборудования и звуковым оформлением.
В категории Программыведется работа с программами и приложениями – как от компании Microsoft, так и от сторонних разработчиков. В частности, здесь вы можете удалить программы, не имеющие штатного деинсталлятора, выбрать приложения, которые будут использоваться по умолчанию, включать и отключать компоненты Windows, работать с гаджетами Рабочего стола, назначать программы для открытия файлов конкретных типов (например, файл с расширением aviбудет по умолчанию открываться программой Media Player Classic и т. п.) и др.
Расширение файла представляет собой набор символов, характеризующих его тип, следующих сразу за его именем и отделяющихся от имени файла точкой. Чтобы было понятнее, поясним на конкретных примерах: в файле Список. docрасширение – doc(оно указывает на то, что этот документ создан в программе Word), в файле Отчет. rtfрасширение – rtf(поддерживается программами WordPad и Word), Рисунок. bmpрасширение – bmp(это одно из графических расширений) и т. д.
В категории Учетные записи пользователей и семейная безопасностьведется работа по формированию и редактированию пользовательских учетных записей, настройке функции родительского контроля (эта функция позволяет предотвратить просмотр детьми нежелательных материалов), изменению пароля доступа к системе и др. Здесь же производится управление информационными картами для подключения к интерактивным службам.
Элементы категории Оформление и персонализацияпредназначены для оформления интерфейсов системы, настройки панели задач и меню Пуск, управления шрифтами, настройки параметров папок и др.
В категории Часы, язык и регионможно изменить системное время и дату, выбрать часовой пояс, выбрать режим переключения раскладки клавиатуры и др.
С помощью элементов, входящих в состав категории Специальные возможности, можно перейти в режим настройки специальных возможностей системы для людей с нарушениями зрения, слуха, опорнодвигательного аппарата, а также настройки системы распознавания речи и микрофона. В Корзину, которая также создается автоматически при установке Windows, помещаются объекты (файлы, папки, документы), удаленные с помощью клавиши Deleteлибо команды контекстного меню Удалить. Если же нужно выполнить окончательное удаление объекта с жесткого диска (минуя корзину), то для этого используйте комбинацию клавиш Shift+Delete.
Однако не стоит злоупотреблять последним способом: ведь после этого восстановление удаленного объекта становится невозможным, а вот из корзины его можно восстановить. Для этого следует установить на него курсор, нажать правую кнопку мыши и в открывшемся контекстном меню выполнить команду Восстановить. После этого вы сможете найти восстановленный объект в том месте, где он находился до удаления.
С целью высвобождения места на жестком диске периодически удаляйте из корзины все ее содержимое. Это производится с помощью команды Файл→ Очистить корзину, либо аналогичной команды контекстного меню (в данном случае оно должно вызываться на пустом месте в окне корзины).
Читать дальшеИнтервал:
Закладка:










