Алексей Гладкий - Компьютер для бухгалтера
- Название:Компьютер для бухгалтера
- Автор:
- Жанр:
- Издательство:Эксмо
- Год:2015
- Город:Москва
- ISBN:978-5-699-80286-9
- Рейтинг:
- Избранное:Добавить в избранное
-
Отзывы:
-
Ваша оценка:
Алексей Гладкий - Компьютер для бухгалтера краткое содержание
Компьютер для бухгалтера - читать онлайн бесплатно ознакомительный отрывок
Интервал:
Закладка:
Если флажок Открывать вложения электронной почты в полноэкранном режиме чтенияустановлен, то вложения электронной почты при открытии будут представлены в режиме чтения.
В поле Цветовая схемаиз раскрывающегося списка можно выбрать цветовую схему, используемую для оформления интерфейса Word. Возможен выбор одного из трех вариантов: Синяя, Серебристаяи Черная. По умолчанию в данном поле установлено значение Серебристая.
В поле Стиль всплывающих подсказокпользователь может самостоятельно определить режим отображения всплывающих подсказок, которые появляются при подведении указателя мыши к тем или иным элементам интерфейса. Начинающим и малоопытным пользователям рекомендуется в данном поле установить значение Показывать улучшенные всплывающие подсказки(это значение используется в программе по умолчанию). Более опытные пользователи могут включить отображение обычных всплывающих подсказок – для этого нужно выбрать значение Не показывать улучшенные всплывающие подсказки. Если же пользователь настолько опытен, что может обходиться вообще без подсказок, то можно отключить их появление, выбрав в данном поле значение Не показывать всплывающие подсказки.
В полях Имя пользователяи Инициалыможно указать личные данные бухгалтера, работающего с программой.
Настройка отображения и печати бухгалтерских документов
Параметры отображения данных на экране и печати документов находятся в разделе Экран, содержимое которого показано на рис. 2.3.
Если в данном разделе установлен флажок Показывать поля между страницами в режиме разметки, то в режиме разметки документа (данный режим включается на вкладке Вид с помощью кнопки Разметка страницы) между страницами будут показаны разделительные поля. При снятом данном флажке страницы следуют одна за другой без полей, и разделяются только горизонтальной полосой. По умолчанию данный флажок установлен.
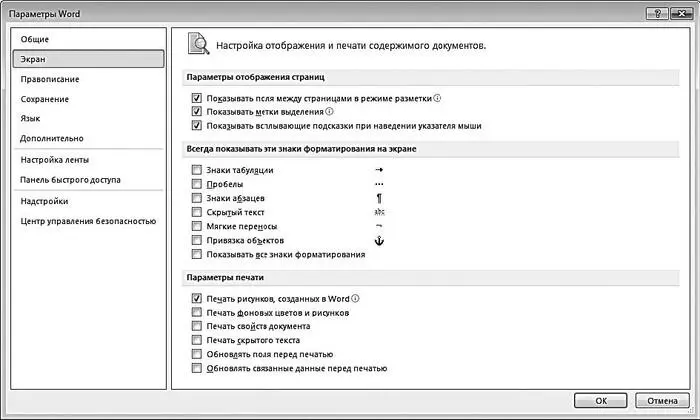
Рис. 2.3.Параметры отображения и печати данных
В области настроек Всегда показывать эти знаки форматирования на экранес помощью соответствующих флажков можно включить отображение тех знаков, которые обычно не отображаются в тексте документа. Такими знаками являются: знаки табуляции, пробелы, знаки абзацев, скрытый текст, знаки мягких переносов и знаки привязки объектов. Чтобы быстро включить отображение всех перечисленных знаков форматирования, нужно установить флажок Показывать все знаки форматирования.
В области настроек Параметры печатипроизводится настройка параметров печати бухгалтерских, финансовых и прочих документов компании. При установленном флажке Печать рисунков, созданных в Word,на печать вместе с текстом документа будут выведены и входящие в его состав рисунки, созданные средствами Word. При снятом данном флажке рисунки выводиться на печать не будут, что позволяет экономить расходные материалы принтера.
Чтобы вывести на печать фоновые цвета и рисунки, следует установить флажок Печать фоновых цветов и рисунков. В противном случае при печати они будут проигнорированы.
При необходимости можно наряду с содержимым документа вывести на печать и его основные свойства, которые отображаются в отдельном окне, выводящемся на экран с помощью соответствующей команды меню Файл. Для этого нужно установить флажок Печать свойств документа.
По умолчанию Word не выводит на печать скрытый текст, что вполне объяснимо – на то он и скрытый, чтобы его не мог увидеть любой посторонний, или – чтобы не мешать работе с обычным текстом. Однако при необходимости можно распечатать документ вместе со скрытым текстом – для этого нужно установить флажок Печать скрытого текста.
Если в процессе работы с документом пользователь не только набирает и редактирует текст, но и выполняет другие действия – например, вставляет объекты в документ, формирует оглавление и предметный указатель, рисует таблицы, делает гиперссылки и т. п., то периодически нужно выполнять обновление полей документа. Это необходимо для того, чтобы все изменения документа нашли свое отражение там, где требуется. Изменения названий глав и разделов должны отразиться в оглавлении, изменение нумерации страниц, переносы текстовых фрагментов – в предметном указателе и оглавлении, изменение количества объектов, имеющих подписи, – в нумерации этих подписей (то есть они должны быть перенумерованы) и т. д.
Обычно обновление всех полей выполняется следующим образом: нужно выделить весь текст документа (для этого удобно воспользоваться комбинацией Ctrl+A) и нажать клавишу F9, после чего в открывшемся окне выбрать режим обновления ( обновить только номера страницили обновить целиком). Однако можно сделать так, что обновление полей документа будет выполняться автоматически перед каждой отправкой его на печать, что очень удобно. Для этого достаточно в разделе Экранустановить флажок Обновлять поля перед печатью.
Аналогичным образом можно включить автоматическое обновление связанных данных перед выводом документа на печать – для этого нужно установить флажок Обновлять связанные данные перед печатью.
Настройка параметров правописания
Бухгалтерские документы должны быть безупречны с точки зрения грамотности – в противном случае их могут признать юридически несостоятельными. Это, в свою очередь, чревато применением к компании серьезных санкций со стороны контролирующих органов, расторжением сделок с партнерами, прочими неприятностями.
В программе Word реализованы широкие функциональные возможности для тонкой настройки параметров правописания. Для перехода в данный режим нужно в настройках программы открыть раздел Правописание, содержимое которого показано на рис. 2.4.
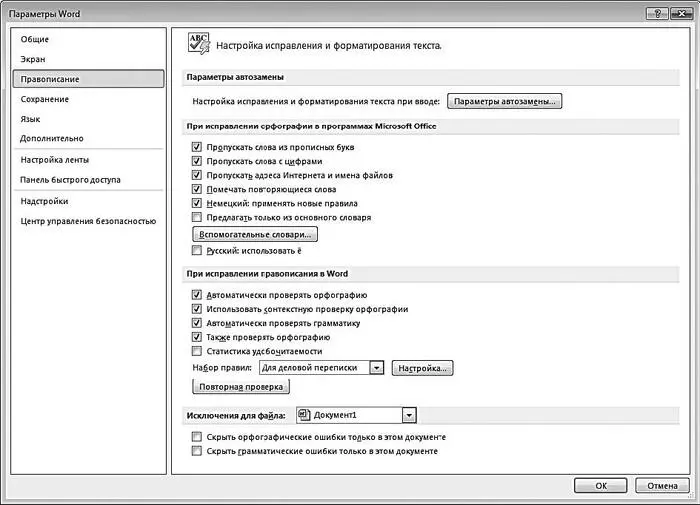
Рис. 2.4.Настройка параметров правописания
В первую очередь мы рассмотрим механизм, использование которого позволяет избежать случайных ошибок, возникающих при вводе тех либо иных данных. Этот механизм называется автозамена; его смысл заключается в том, что ошибочно введенные данные будут автоматически исправлены сразу после нажатия клавиш «пробел» или Enter.
Читать дальшеИнтервал:
Закладка:










