Алексей Гладкий - Компьютер для бухгалтера
- Название:Компьютер для бухгалтера
- Автор:
- Жанр:
- Издательство:Эксмо
- Год:2015
- Город:Москва
- ISBN:978-5-699-80286-9
- Рейтинг:
- Избранное:Добавить в избранное
-
Отзывы:
-
Ваша оценка:
Алексей Гладкий - Компьютер для бухгалтера краткое содержание
Компьютер для бухгалтера - читать онлайн бесплатно ознакомительный отрывок
Интервал:
Закладка:
Введенное ранее примечание вы всегда можете изменить. Для этого щелкните на ячейке правой кнопкой мыши и в открывшемся контекстном меню выберите команду Изменить примечание(она присутствует только для ячеек с примечаниями). В результате отобразится окно примечания (см. рис. 3.10), в котором следует ввести требуемые корректировки. Завершается редактирование примечания щелчком кнопкой мыши в любом месте рабочей области.
Чтобы удалить примечание, используйте команду контекстного меню Удалить примечание(она отображается при щелчке правой кнопкой мыши только на ячейках с примечаниями). При этом будьте осторожны, так как подтверждение операции удаления не требуется.
Вы можете создать в любом документе любое количество примечаний произвольного содержания и объема.
При необходимости можно быстро выделить все ячейки текущего рабочего листа, у которых имеются примечания, – для этого нужно нажать комбинацию клавиш Ctrl+Shift+O. Чтобы удалить примечания из всех ячеек рабочего листа, нужно выделить их нажатием комбинации клавиш Ctrl+Shift+O, затем щелкнуть правой кнопкой мыши на любой из этих ячеек и выполнить команду контекстного меню Удалить примечание.
Форматирование активной ячейки или диапазона
Мы можете по своему усмотрению настраивать представление данных в любой ячейке либо диапазоне, иначе говоря – выполнять форматирование активной ячейки либо выделенного диапазона. Это позволяет выделить разные виды и категории данных с помощью индивидуальных стилей и прочих оформительских приемов, что намного улучшает визуализацию документа и обеспечивает его читабельность, а также наглядность представления бухгалтерской информации.
Для перехода в соответствующий режим предназначена команда контекстного меню Формат ячеек, вызываемая также нажатием комбинации клавиш Ctrl+1. При выполнении данной команды отображается окно, которое показано на рис. 3.11.
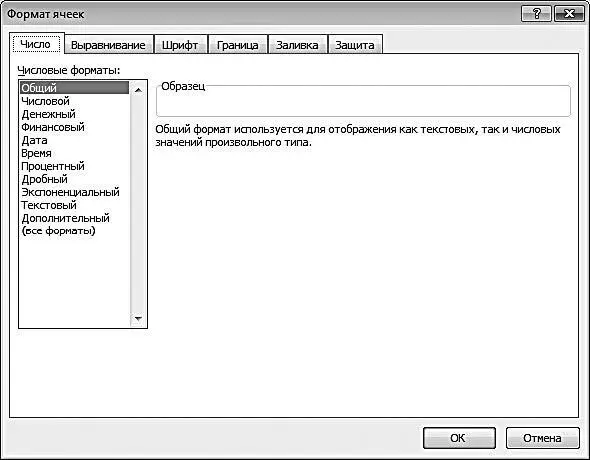
Рис. 3.11.Режим форматирования диапазонов и ячеек
Как видно на рисунке, данное окно состоит из нескольких вкладок: Число, Выравнивание, Шрифт, Граница, Заливкаи Защита. Кратко остановимся на каждой из них.
На вкладке Числопроизводится выбор подходящего числового формата ячейки (диапазона), а выполняется настройка параметров выбранного формата. Вы можете в поле Образецнаглядно увидеть пример того, что будет представлять собой содержимое ячейки (диапазона) при текущих настройках.
Вкладка Выравниваниеиспользуется для того, чтобы настроить отображение содержащихся в ячейке данных. В области настроек Выравниваниеосуществляется горизонтальное и вертикальное выравнивание содержимого ячейки; подходящие варианты выбираются из раскрывающихся списков в полях по горизонталии по вертикали. Если в поле по горизонталивыбрано значение по левому краю (отступ), то становится доступным для редактирования расположенное правее поле отступ, в котором указывается необходимая величина отступа.
В области настроек Ориентацияустанавливается требуемый вариант ориентации текста ячейки (например, можно расположить текст в ячейке вертикально либо под произвольным углом). Флажки переносить по словам, автоподбор шириныи объединение ячеекобъединены в область настроек Отображение. При установленном флажке переносить по словамвводимый в ячейку текст будет автоматически переноситься на следующую строку при достижении правого края ячейки. Установка флажка автоподбор шириныпозволяет уменьшить размер символов шрифта таким образом, чтобы содержимое ячейки помещалось в столбце. Для объединения двух или более ячеек в одну предназначен флажок объединение ячеек(предварительно следует выделить объединяемые ячейки).
Настройка шрифта ячейки или диапазона выполняется на вкладке Шрифт. Здесь указывается подходящий стиль шрифта, выбирается его начертание и размер. В поле Образецвы всегда можете увидеть, как будет представлено содержимое ячейки при текущих настройках.
На вкладке Границанастраивается отображение границы ячейки (диапазона). В области настроек Линия, которая находится в левой части вкладки, щелчком кнопкой мыши указывается подходящий тип линии границы и из раскрывающегося списка выбирается ее цвет. В правой части вкладки указывается область применения границы.
На вкладке Заливкавы можете указать цвет фона ячейки (диапазона), а также выбрать узор, которым будет оформлена ячейка (диапазон). В поле Образецпостоянно демонстрируется образец того, как будет выглядеть ячейка (диапазон) при текущих настройках.
На вкладке Защитас помощью флажков Защищаемая ячейкаи Скрыть формулыпроизводится защита ячейки от несанкционированного доступа (редактирования, удаления и т. д.). Следует отметить, что использование данной функциональности имеет смысл только в том случае, когда действует защита листа (для защиты листа предназначена команда Защитить лист, которая находится в контекстном меню, вызываемом нажатием правой кнопки мыши на ярлыке листа).
Защита рабочего листа с бухгалтерскими данными от несанкционированного доступа
В Excel реализована возможность защиты находящихся на рабочем листе бухгалтерских, финансовых и прочих сведений от несанкционированного просмотра, копирования и редактирования. Эту функциональность удобно применять, например, когда один компьютер доступен для нескольких пользователей, а также в иных случаях.
Чтобы открыть режим настройки защиты рабочего листа, щелкните правой кнопкой мыши на его ярлыке и в открывшемся контекстном меню выберите команду Защитить лист; также для этого можно воспользоваться кнопкой Защитить лист, которая находится на вкладке Рецензированиеленты Excel. При выполнении любого из этих действий отображается окно, которое показано на рис. 3.12.

Рис. 3.12.Настройка защиты рабочего листа
В данном окне необходимо установить флажок Защитить лист и содержимое защищаемых ячеек(он установлен по умолчанию). Если он снят, то вы не сможете включить защиту, поскольку будет заблокирована кнопка ОК.
Читать дальшеИнтервал:
Закладка:










