Алексей Гладкий - Компьютер для бухгалтера
- Название:Компьютер для бухгалтера
- Автор:
- Жанр:
- Издательство:Эксмо
- Год:2015
- Город:Москва
- ISBN:978-5-699-80286-9
- Рейтинг:
- Избранное:Добавить в избранное
-
Отзывы:
-
Ваша оценка:
Алексей Гладкий - Компьютер для бухгалтера краткое содержание
Компьютер для бухгалтера - читать онлайн бесплатно ознакомительный отрывок
Интервал:
Закладка:
Если документом оформляется поступление товарноматериальных ценностей (а не товаров, работ или услуг), то они должны быть кудато оприходованы, и название этого склада (места хранения) выбирается из соответствующего справочника в поле Склад.
В табличной части окна на вкладке Товарыформируется перечень поступаемых на предприятие товарноматериальных ценностей, а на вкладке Услуги – список выполненных работ (оказанных услуг). Кроме этого, в окне имеются также вкладки Счета расчетов, Дополнительнои Счетфактура. Если в настройках программы включен режим учета возвратной тары, то в данном окне будет присутствовать также вкладка Возвратная тара.
Итак, вначале рассмотрим, как заполняется спецификация документа на вкладке Товары(см. рис. 5.25), которая открывается в окне по умолчанию.
После добавления позиции в список нужно в поле Номенклатуранажать кнопку выбора, в результате чего на экране появится окно справочника номенклатуры. Здесь и выбрать позицию для включения в спецификацию. Выбрать позицию можно будет лишь после того, как она внесена в справочник, причем это сделать можно как предварительно, так и вызвав справочник в поле Номенклатура(порядок добавления позиций в справочник от этого не меняется).
Количество проступившей позиции в установленных для нее единицах измерения, а также ее цена указываются в полях соответственно Количествои Цена. Сразу после заполнения этих параметров программа автоматически рассчитает сумму по позиции.
В поле Ставка НДСотображается ставка НДС, по которой облагается налогом данная позиция. Этот параметр указывается для каждой номенклатурной позиции при ее добавлении в справочник номенклатуры. Но если нужно, вы можете перевыбрать ставку налога из раскрывающегося списка. Что касается суммы налога, то она рассчитывается программой автоматически на основании значений полей Сумма с НДСи Ставка НДСи отображается в поле Сумма НДС.
В поле Счет учетанужно указать счет для учета поступивших ценностей (например, для товаров это счет 41.01).
В зависимости от настроек программы могут предлагаться и другие параметры (например, сведения о комитенте). Порядок работы с ними прост и интуитивно понятен.
Для удаления товара из спецификации документа установите на него курсор и нажмите клавишу Delete. Но учтите, что программа не выдает дополнительный запрос на подтверждение данной операции, а сразу удаляет позицию из списка.
По мере добавления, редактирования и удаления номенклатурных позиций итоговая сумма по документу будет автоматически пересчитываться.
Что касается вкладки Услуги, то в целом порядок действий здесь будет таким же, как и на вкладке Товары. Здесь в спецификацию документа включаются услуги, которые не оказывают влияния на себестоимость поступивших товарноматериальных ценностей, но влияют на общую сумму по документу. Если же требуется отразить только получение работ или услуг, то спецификация документа формируется исключительно на вкладке Услуги. Что касается услуг, которые оказывают влияние на себестоимость поступивших товарноматериальных ценностей, то их получение отражается документом Поступление доп. расходов. Для перехода к работе с этими документами в разделе Покупки и продажипредназначена команда Еще → Поступление доп. расходов.
Вкладка Счета расчетоввключает в себя два параметра: Счет учета расчетов с контрагентамии Счет учета расчетов по авансам. Первый из них является обязательным для заполнения, в этом поле нужно указать счет, на котором в конфигурации ведутся расчеты с данным поставщиком (по умолчанию это счет 60.01 «Расчеты с поставщиками и подрядчиками»). Что касается параметра Счет учета расчетов по авансам, то он используется только в случае применения в расчетах авансов (по умолчанию предлагается счет 60.02 «Расчеты по авансам выданным»).
Параметры, расположенные на вкладке Дополнительно(рис. 5.26), не являются обязательными для редактирования.
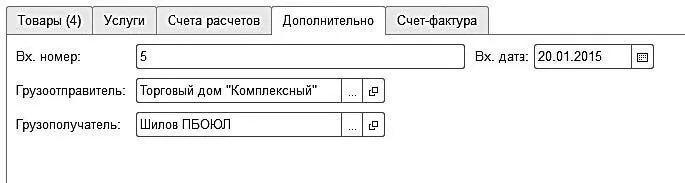
Рис. 5.26.Вкладка Дополнительно
Поля Вх. номери Вх. датапредназначены для ввода входящего номера и даты документа. Это реквизиты, которые были присвоены документу в процессе его выписки поставщиком (ведь нумерация документов у разных предприятий различается, а дата выписки документа может отличаться от даты поступления товарноматериальных ценностей получателю). В полях Грузоотправительи Грузополучательможно ввести соответственно грузоотправителя и грузополучателя по данному документу (грузоотправитель и грузополучатель – это далеко не всегда поставщик и получатель ценностей по документу).
На вкладке Счетфактурасодержится флажок Предъявлен счетфактура поставщика, который устанавливается в случае предъявления счетафактуры. При установленном данном флажке открываются поля Номер входящего счетафактурыи Дата входящего счетафактуры, в которых указываются соответствующие реквизиты документа, а также флажок Отразить вычет НДС в книге покупок.
Что касается параметра Счетфактура, который находится под всеми вкладками внизу окна, то здесь содержится либо ссылка Ввести счетфактуру, либо ссылка с основными реквизитами уже зарегистрированного счетафактуры. Чтобы зарегистрировать счетфактуру по документу, предварительно необходимо сохранить документ с помощью кнопки Записать, после чего щелкнуть на ссылке Ввести счетфактуру. Дальнейшие действия выполняются в окне, которое показано на рис. 5.27.
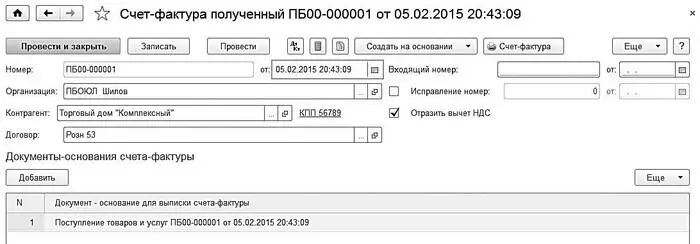
Рис. 5.27.Формирование счетафактуры
В этом окне основная часть реквизитов будет автоматически заполнена на основании соответствующих параметров приходного документа – он указан в поле Документоснование для выписки счетафактуры, см. рис. 5.27. Вы можете ввести один счетфактуру сразу по двум или более приходным документам – для этого с помощью кнопки Добавитьсформируйте список.
Возможности программы предусматривают вывод приходного документа на печать в разных формах. Выбор формы делается в меню, открываемом при нажатии кнопки Печать(рис. 5.28).
Читать дальшеИнтервал:
Закладка:










