Алексей Гладкий - Компьютер для бухгалтера
- Название:Компьютер для бухгалтера
- Автор:
- Жанр:
- Издательство:Эксмо
- Год:2015
- Город:Москва
- ISBN:978-5-699-80286-9
- Рейтинг:
- Избранное:Добавить в избранное
-
Отзывы:
-
Ваша оценка:
Алексей Гладкий - Компьютер для бухгалтера краткое содержание
Компьютер для бухгалтера - читать онлайн бесплатно ознакомительный отрывок
Интервал:
Закладка:
Справа от параметра Организациянаходится поле Банковский счет. В данном поле нужно указать банковский счет организации, с которого будут перечислены денежные средства. Для этого нажмите кнопку выбора или клавишу F4 – в результате на экране откроется окно, в котором будет представлен список банковских счетов организации, указанной в поле Организация. В этом списке нужно щелчком мыши выделить требуемую позицию и нажать кнопку Выбратьили клавишу Enter. По умолчанию в поле Банковский счетпредлагается счет, который в справочнике банковских счетов для данной организации выбран в качестве основного.
Далее в полях Получательи Счет получателяаналогичным образом нужно выбрать соответственно контрагента по документу, который является получателем денежных средств, а также счет этого контрагента, на который перечисляются денежные средства.
Сумма перечисляемых денежных средств в валюте документа вводится с клавиатуры в поле Сумма платежа. В расположенных ниже полях указывается ставка налога на добавленную стоимость и сумма этого налога, которая рассчитывается автоматически на основании суммы документа и ставки налога.
В поле Очередностьуказывается очередность проведения платежа, а в поле Вид платежаиз раскрывающегося списка выбирается его вид ( Почтой, Электронно, Телеграфом, Срочноили Не указывать). Обычно банки требуют заполнения данных параметров.
Назначение платежа вводится в соответствующем поле с клавиатуры. К назначению платежа автоматически добавляется информация о ставке и сумме налога на добавленную стоимость на основании указанных данных.
После того как документ оплачен, нужно войти в режим его редактирования и установить флажок Оплачено. С помощью расположенной справа от него ссылки можно сразу ввести на основании платежного поручения документ Списание с расчетного счета.
В поле Ответственныйможно указать ФИО сотрудника, ответственного за оформление данного документа. По умолчанию в данном поле предлагается имя текущего пользователя, но при необходимости это значение можно изменить: для этого нажмите кнопку выбора или клавишу F4, затем в открывшемся окне справочника пользователей программы выделите щелчком мыши требуемую позицию и нажмите кнопку Выбратьили клавишу Enter.
В поле Комментарийпри необходимости можно ввести дополнительную информацию произвольного характера, относящуюся к данному документу. Эта информация будет являться лишь справочной и не включается в печатную форму платежного документа, а также не отражается в регистрах конфигурации.
Чтобы сформировать печатную форму документа, нажмите кнопку Платежное поручениеили выполните команду Еще → Платежное поручение.
Документы на приход и расход безналичных денег
Как уже отмечалось выше, документы Платежное поручениеи Платежное требованиев программе «1С: Бухгалтерия 8.3» используются лишь для печати. Чтобы зарегистрировать в информационной базе факт поступления или списания безналичных денежных средств и сформировать соответствующие бухгалтерские проводки, необходимо сформировать и провести документ соответственно Поступление на расчетный счети Списание с расчетного счета.
Переход в режим работы с этими документами производится из раздела Банк и кассапо ссылке Банковские выписки, которая находится в панели навигации. При щелчке на ней открывается окно списка документов, изображенное на рис. 5.21.
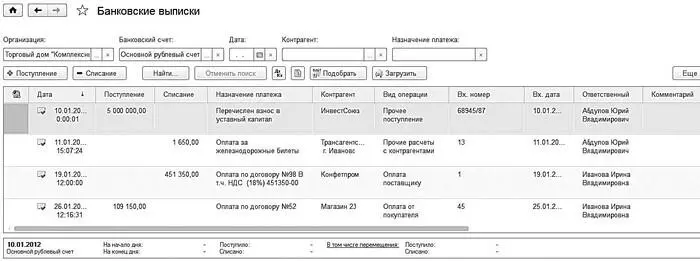
Рис. 5.21.Приходные и расходные банковские документы
Характерной особенностью данного журнала является то, что в нем хранятся одновременно и приходные, и расходные банковские документы. Для каждого из них в соответствующих колонках отображаются перечисленные ниже сведения.
• Признак проведения документа (находится слева от даты). Если документ не проведен, а только сохранен (записан), то никаких изменений в информационной базе он за собой не повлечет (попросту говоря, это будет то же самое, что сформировать платежное поручение или платежное требование). На рис. 5.7 все документы проведены.
• Дата совершения хозяйственной операции по документу (перечисление или списание денежных средств). Именно на эту дату будут сформированы бухгалтерские проводки после проведения документа.
• Сумма поступивших (для приходных документов) или списанных (для расходных документов) безналичных денежных средств.
• Назначение платежа по документу.
• Наименование контрагента (получателя или плательщика денежных средств) по документу.
• Вид операции по документу.
• Входящий номер документа.
• Входящая дата документа. Это дата формирования документа, которая может отличаться от даты проведения документа, отображаемой в колонке Дата. Иначе говоря, вы можете сформировать документ 5 марта, а в банк он попадет (и, соответственно, платеж будет произведен) только 7 марта. В этом случае в колонке Вх. датаотобразится значение 5 марта, а в колонке Дата – значение 7 марта.
• ФИО пользователя, ответственного за оформление и проведение данного документа.
• Произвольный комментарий.
В верхней части окна находится несколько параметров, предназначенных для применения фильтра на отображаемые в списке документы. Данный механизм особенно удобен при работе с большим количеством документов в списке. Например, вы можете оставить в списке только документы, оформленные от имени одной организации, или созданные только в определенный день, или отобрать только документы по конкретному контрагенту (получателю платежа) и др., при этом можно применять одновременно несколько условий отбора.
Если вы хотите работать только с документами конкретной организации, выберите ее из раскрывающегося списка в поле Организация. По умолчанию в данном поле отображается название организации, которая в справочнике организаций была выбрана в качестве основной. Если вас интересуют только документы, по которым деньги перечислялись с конкретного банковского счета, нажмите в поле Банковский счеткнопку выбора или клавишу F4, затем в открывшемся окне выделите щелчком мыши интересующий вас банковский счет и нажмите кнопку Выбратьили клавишу Enter.
Читать дальшеИнтервал:
Закладка:










