Алексей Гладкий - Компьютер для бухгалтера
- Название:Компьютер для бухгалтера
- Автор:
- Жанр:
- Издательство:Эксмо
- Год:2015
- Город:Москва
- ISBN:978-5-699-80286-9
- Рейтинг:
- Избранное:Добавить в избранное
-
Отзывы:
-
Ваша оценка:
Алексей Гладкий - Компьютер для бухгалтера краткое содержание
Компьютер для бухгалтера - читать онлайн бесплатно ознакомительный отрывок
Интервал:
Закладка:
В поле Счет расчетовследует ввести номер счета бухгалтерского учета, предназначенного для ведения расчетов с выбранным ранее контрагентом. Требуемое значение выбирается в окне плана счетов, которое выводится на экран с помощью кнопки выбора. Учтите, что данный параметр является обязательным для проведения документа по бухгалтерскому учету (если это поле не заполнить, то документ можно будет только сохранить с помощью кнопки Записать).
В программе реализована возможность деления суммы платежа на две части: оплату и аванс. Для использования данного механизма нужно в поле Счет авансовввести номер счета, предназначенного для учета авансовых платежей.
В поле Статья движения ден. средствуказывается название статьи движения денежных средств. Перечень этих статей формируется в соответствующем справочнике, данный механизм используется для автоматического заполнения формы отчетности № 4 «Отчет о движении денежных средств».
Учет в разрезе статей движения денежных средств доступен только в том случае, если в настройках параметров учета (см. рис. 5.7) в разделе Банк и кассаустановлен флажок По статьям движения денежных средств.
В поле Назначение платежас клавиатуры вводится назначение платежа по данному документу (например, За товар по ТТН № 25 от 10.01.2015 г.).
В нижней части окна в поле Ответственныйуказывается пользователь программы, ответственный за оформление и проведение данного документа. По умолчанию здесь отображается имя пользователя, создавшего документ, однако при необходимости это значение можно изменить. Для этого нужно нажать кнопку выбора, затем в открывшемся окне справочника пользователей выделить щелчком мыши пользователя, который назначается ответственным за данный документ, и нажать кнопку Выбрать.
В поле Комментарийпри необходимости можно с клавиатуры ввести дополнительную информацию произвольного характера, относящуюся к данному документу. Это могут быть пояснения по платежу, дополнительные сведения об оплаченных товарах (услугах) и т. п.
Нередко бывают ситуации, когда одним платежным документом перечисляются деньги не по одному, а сразу по нескольким договорам. В подобных ситуациях нужно сформировать список договоров, по которым осуществляется платеж.
Для этого используйте кнопку Добавить – при этом в списке появится новая позиция. Для каждой позиции списка указываются те же параметры, которые мы уже рассмотрели ранее.
В зависимости от выбранного вида операции содержимое окна ввода и редактирования документа изменяется, в частности – вместо одних параметров появляются другие. Но в целом принцип работы остается неизменным, и в любом случае порядок действий интуитивно понятен.
Завершается процесс ввода документа нажатием кнопки Провести и закрытьили Записать. В первом случае документ будет проведен по учету с формированием проводок, во втором – просто сохранен без проведения.
Выписка и печать накладных
Приходные операции по поступлению товарноматериальных ценностей (ТМЦ), работ или услуг оформляются с помощью документа Поступление товаров и услуг.
Реализация на сторону товарноматериальных ценностей или работ (услуг) оформляется документом Реализация товаров и услуг. Порядок работы с этими документами во многом аналогичен, поэтому мы рассмотрим его на примере документа Поступление товаров и услуг.
В разделе Покупки и продаживыполните команду Еще → Поступление товаров и услуг. На экране откроется окно списка, изображенное на рис. 5.24.
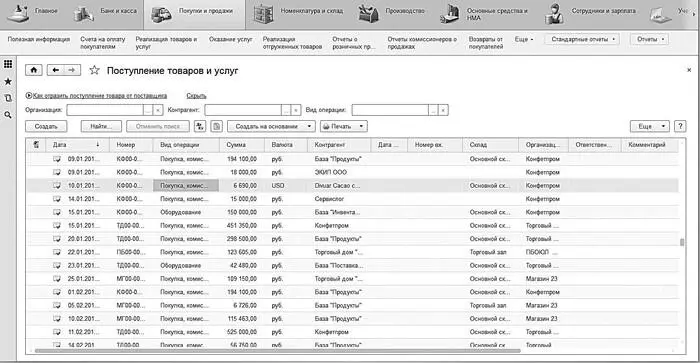
Рис. 5.24.Документы на поступление ТМЦ и получение работ (услуг)
Список формируется автоматически по мере ввода и сохранения документов. Для каждого документа в соответствующих колонках показывается следующая информация: признак проведенного/непроведенного документа (слева от даты), дата и номер документа, вид операции по документу, сумма и валюта документа, название организации и контрагента по документу и иные сведения.
С помощью команды Еще → Провестиосуществляется проведение текущего документа (это можно делать как в окне списка, так и в окне редактирования). Команда Еще → Отмена проведенияпредназначена для быстрой отмены проведения текущего документа.
После выполнения каждой из этих команд соответствующим образом изменяется признак проведенного/непроведенного документа, содержащийся в крайней левой колонке списка.
Для формирования нового документа нужно выполнить команду Еще → Создатьлибо нажать кнопку Создать, для редактирования текущего – выполнить команду Еще → Изменитьлибо нажать клавишу F2.
При выполнении любого из перечисленных действий на экране откроется окно, изображенное на рис. 5.25.
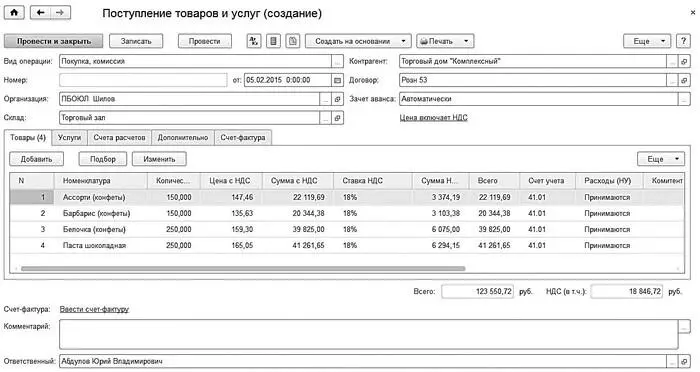
Рис. 5.25.Оформление приходной накладной
В первую очередь нужно заполнить поле Вид операции. Для оформления обычной приходной операции следует выбрать значение Покупка, комиссия. Поступление объектов основных средств отражается видом операции Оборудование. Также возможен выбор значений В переработку(при поступлении ценностей в переработку) и Объекты строительства(для оприходования объектов строительства).
В зависимости от выбранного вида операции изменяется набор параметров в окне ввода документа. На рис. 5.25 показан вариант для вида операции Покупка, комиссия.
Значения полей Номери от, в которых указывается порядковый номер документа в конфигурации и дата его формирования, заполняются программой автоматически – так же, как это происходит в окнах редактирования других документов.
Получатель товарноматериальных ценностей по данному документу указывается в поле Организация, значение которого выбирается из раскрывающегося списка. Как правило, здесь вводится название собственной организации. Что касается поставщика ценностей, то он указывается в поле Контрагент. В поле Договорнужно ввести название договора, в рамках которого осуществляется поставка по текущему документу (значение выбирается в окне справочника договоров, который вызывается нажатием клавиши F4).
Читать дальшеИнтервал:
Закладка:










