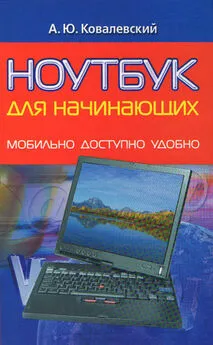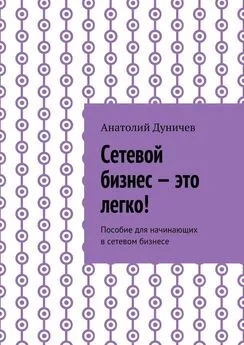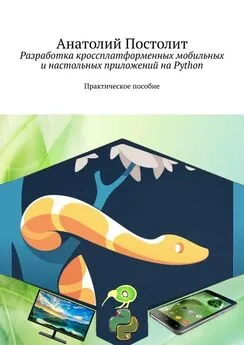Анатолий Ковалевский - Ноутбук для начинающих. Мобильно, доступно, удобно
- Название:Ноутбук для начинающих. Мобильно, доступно, удобно
- Автор:
- Жанр:
- Издательство:неизвестно
- Год:неизвестен
- ISBN:нет данных
- Рейтинг:
- Избранное:Добавить в избранное
-
Отзывы:
-
Ваша оценка:
Анатолий Ковалевский - Ноутбук для начинающих. Мобильно, доступно, удобно краткое содержание
Ноутбук для начинающих. Мобильно, доступно, удобно - читать онлайн бесплатно полную версию (весь текст целиком)
Интервал:
Закладка:
Возможные варианты входа в BIOS, если не подходит клавиша Del:
F1 (до включения или после), а так же F1 + Fn.
F2.
F8.
F10 (HP/Compaq).
Ctrl + Alt + Esc (во время загрузки безопасного режима – Ctrl + Alt + Esc или Ctrl + Alt + S)
Ctrl + Alt + Ins, синяя клавиша Access IBM, кнопка спящего режима, Ctrl + Alt + Ins, во время загрузки безопасного режима – Ctrl + Alt + F11 (IBM/Lenovo)
Esc во время загрузки, далее нажать F1 (Toshiba).
Если экран не успевает загореться при загрузке, нажмите на клавиатуре кнопку Pause, когда монитор прогреется и изображение появится, для продолжения загрузки нажмите Enter. Некоторые модели ноутбуков (особенно старые) не выводят никакого приглашающего меню, информацию о порядке входа в их BIOS надо искать самостоятельно.
Мышь в служебной программе BIOS Setup не работает, между меню перемещаемся при помощи стрелок на клавиатуре. Если хотим что-то изменить, нажимаем Enter, появляется диалог с доступными параметрами для изменения. Если хотим выбраться из текущего раздела меню – нажимаем клавишу Esc. Имеет ли меню вложенные разделы, определить достаточно просто – рядом с параметром стоит треугольничек. Enable означает активизировать, а Disable – отключить.
Если настройка пойдет неудачно, для восстановления работоспособности BIOS активируем пункт Load Safe Defaults (он же Default Setup).
Если принтер подключен, то, нажав Shift + Print Screen, вы получите распечатку экрана. С тем же успехом можно использовать цифровой фотоаппарат или ручку с бумагой. Только так после загрузки ОС можно поискать информацию по непонятным параметрам в Интернете. Если сомневаетесь в каких-то параметрах – лучше менять их по одному, а потом загружаться в Windows. Да, это значительно удлиняет процесс оптимизации, но существенно сокращает процесс восстановления неработоспособного BIOS.
Нужно учесть, что пункты меню в каждом случае строго индивидуальны и, к великому сожалению, стандартных схем оптимизации не существует. Однако, в отличие от настольного ПК, в BIOS ноутбука производитель вставляет минимум пунктов, которые требуют вмешательства. Рассмотрим наиболее важные из них.
> Date (mn/date/year) and Time – выставление времени, даты и года.
> HDD S.M.A.R.T. – функция самоконтроля жестких дисков. Обязательно должна быть включена, хотя ее использование и требует системных ресурсов.
> Quick Power On Self Test – ускоренный тест самопроверки. Позволяет значительно ускорить процесс загрузки ОС, например, вместо тестирования оперативной памяти просто проверяется ее количество.
> Boot (или Boot Sequence) – здесь можно настроить последовательность обращения к устройствам, с которых происходит загрузка. Чтобы компьютер загружался быстрее, нужно установить опцию «C only» (только системный диск) и отключить загрузку с других носителей. А вот при установке Windows надо задать 1st Boot-устройством носитель с дистрибутивом ОС, обычно это DVD-ROM.
> High performance mode (Load Optimized Defaults) – если система работает стабильно, то режим ускорения можно включить.
Теперь несколько слов о перепрошивке BIOS. Для корректной работы ноутбука сразу по его покупке надо зайти на сайт производителя и скачать свежую версию BIOS для него самого и для его составляющих (процедуру повторять раз в полгода). Дело в том, что для нормальной работы важны не только установленные драйверы (как программная прокладка между ОС и «железками», составляющими ноутбук), но и микропрограмма в BIOS без ошибок. Увы. Все дело в том, что сейчас BIOS надо обновлять для любого устройства – оптического дисковода, фотоаппарата, принтера, Мр3-плеера. и ноутбука. Потому что производителю главное – успеть выпустить новый продукт и занять рыночную нишу. А выловить все ошибки и выпустить стабильный BIOS к этому времени у него нет никакой возможности, а часто и желания.
Раньше эта процедура была жутко сложна – создавалась загрузочная дискета под DOS, манипулировать приходилось командной строкой. (Хотя до сих пор считается, что так выше надежность.) Теперь же изготовители всех ноутбуков позволяют выполнить перепрошивку из-под Windows. А некоторые варианты BIOS можно даже настраивать из среды Windows, например, у Toshiba через утилиту Toshiba HWSetup, которая подходит не только для ее ноутбуков. Итак:
1. Сначала определяем модель вашего железного друга. Если не можете разобрать маркировку, то воспользуйтесь какой-нибудь тестовой утилитой вроде Everest Professional(ранее Aida32 Enterprise, www.lavalys.com, 3,0 Мбайт, Windows 2000/XP/Vista, trial) или SIW.Потому что программа для обновления очень часто не проверяет, что именно она прошивает в BIOS, и если указать музыкальный файл Rock-n-Roll-eto-mi.mp3, то он и прошьется с соответствующим печальным исходом.
2. Скачиваете с сайта производителя (и только с него) самую новую версию BIOS для ноутбука и самую новую (!) утилиту для прошивки. То же самое делайте для остальных комплектующих. У некоторых производителей (например, Dell), новый файл BIOS и программа-перепрошивальщик поставляются одним файлом.
3. Батарея должна быть заряжена, все внешние устройства отсоединены.
4. Отключите антивирус (и другое защитное ПО), скринсейвер и переход в спящий режим.
5. BIOS выставите на вариант по умолчанию (Default Setup), ликвидируйте разгон и разрешите перезапись микросхемы с микропрограммой, если такой пункт имеется.
6. Если программа предлагает сохранить старую версию BIOS – обязательно соглашайтесь.
7. Прошивка новой версии занимает около 5–8 минут. Очень часто ноутбук в это время не подает никаких признаков жизни. Имейте в виду: отключать компьютер в этот момент смерти подобно!!! По крайней мере, для BIOS точно – старая версия удалена, а новой еще нет, поэтому оживить компьютер вам смогут только в сервисном центре. Обязательно перезагрузитесь после прошивки, даже если программа-прошивальщик этого не требует. Вы увидите, что Windows с удивлением найдет новое устройство.
Теперь обсудим ситуацию форс-мажора, которая тем не менее может случиться. Если после обновления BIOS ноутбук не подает никаких признаков жизни – значит, надо читать документацию и узнать, как запустить систему восстановления. Для ноутбуков она гораздо проще, чем для настольных ПК, по той простой причине, что микропрограмма в BIOS может повредиться и «сама по себе» с гораздо большей вероятностью. В крайнем случае, придется навестить сервисный центр. Помните, что, если появился Синий экран смерти – проблема связана с программным обеспечением или драйверами, и ОС не смогла определить виновника. А Красный экран смерти – проблема связана с аппаратным обеспечением или BIOS.
Читать дальшеИнтервал:
Закладка: