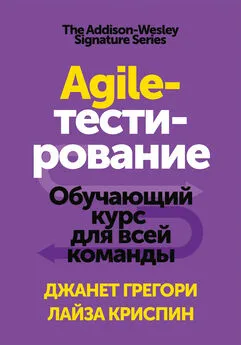Сергей Тимофеев - Photoshop CS3: Обучающий курс
- Название:Photoshop CS3: Обучающий курс
- Автор:
- Жанр:
- Издательство:Эксмо
- Год:2009
- Город:Москва
- ISBN:978-5-699-30963-4
- Рейтинг:
- Избранное:Добавить в избранное
-
Отзывы:
-
Ваша оценка:
Сергей Тимофеев - Photoshop CS3: Обучающий курс краткое содержание
Photoshop CS3: Обучающий курс - читать онлайн бесплатно полную версию (весь текст целиком)
Интервал:
Закладка:
Параметр Name(Имя) позволяет сразу указать название будущего изображения. Мы можем вписать имя здесь либо при дальнейшем сохранении файла. Параметры Width(Ширина) и Height(Высота) позволяют задать размер будущего изображения. Здесь необходимо следить за единицами измерения, указываемых справа от значений параметров Width(Ширина) и Height(Высота). В большинстве случаев мы выбираем между Pixels(Пиксели) и cm(сантиметры) (рис. 2.13).
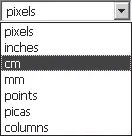
Рис. 2.13.Варианты единиц измерения сторон изображения
Как правило, если мы рисуем для печати и заранее знаем размер будущего оттиска в сантиметрах, то можно выбирать их в качестве единиц измерения. В иных случаях имеет смысл работать с пикселями. Для того чтобы было удобнее ориентироваться в размерах, выраженных пикселями, могу отметить, что в среднем длина видимой части изображения на вашем мониторе – чуть более тысячи пикселей, высота – около восьмисот. Вообще пиксель является наиболее универсальной единицей измерения компьютерной растровой графики. Полезно сразу привыкать именно к ним.
Далее располагается параметр Resolution(Разрешение). В первой части книги мы говорили о таком параметре растровых изображений, как DPI (количество пикселей на квадратный дюйм). Именно здесь он и задается. Давайте немного разберемся в значениях данного параметра. Как правило, изначально он равен 72. Это очень низкое значение. Его достаточно в том случае, если мы рисуем изображение, которое будем просматривать только с монитора на компьютере, и то не увеличивая.
Если мы рисуем для печати, то следует устанавливать значение параметра Resolution(Разрешение) не менее 300. Более высокие задаются при необходимости максимальной четкости печати или если предполагается, что изображение мы будем впоследствии увеличивать в масштабе. Иногда требуются значения параметра Resolution(Разрешение) не менее 600 единиц. Измеряется данный параметр также в пикселях на квадратный дюйм. Есть возможность переключиться в режим пиксель на квадратный сантиметр, но эта система не является стандартной. Увеличение значения данного параметра приводит к существенному увеличению размера файла, содержащего изображение, что нередко бывает важно, особенно при подготовке рисунков, используемых в Интернете.
Параметр Color Mode(Цветовой режим) позволяет указать, какую именно цветовую модель мы будем использовать при работе над создаваемым изображением. Как правило, имеет смысл работать с RGB. Цветовую модель можно менять и после создания изображения, порядок ее смены мы рассмотрим позже.
Параметр Background Contents(Содержание заднего фона) определяет изначальное содержание создаваемого изображения. Здесь у нас есть три опции: White(Белый) – позволяет создать просто белый лист, Background Color(Цвет заднего фона) – позволяет создать лист любого цвета, Transparent(Прозрачный) – позволяет создать изначально абсолютно пустое изображение, фактически не имеющее заднего фона. В случае выбора варианта Background Color(Цвет заднего фона) непосредственно сам цвет мы указываем на панели инструментов, в нижней части на дальнем от нас квадратике с цветом.
Давайте создадим изображение со следующими параметрами: Width(Ширина) – 640, Height(Высота) – 480 пикселей, Resolution(Разрешение) – 72, Color Mode(Цветовой режим) – RGB, Background Contents(Содержание заднего фона) – White (Белый) (рис. 2.14).
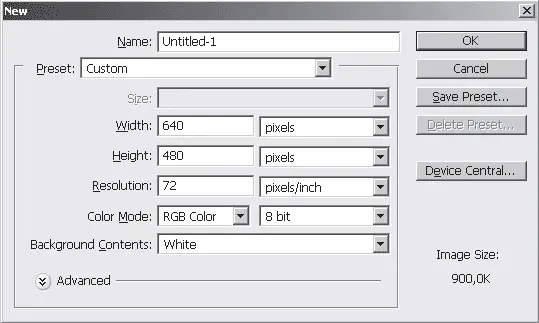
Рис. 2.14.Окно ввода параметров нового изображения с необходимыми настроенными параметрами
В дальнейшем, если вы захотите создавать совершенно аналогичные изображения, имеет смысл нажать кнопку Save Preset(Сохранить схему настроек), которая находится в правой части данного окна. После ее нажатия появится окно ввода имени схемы. Здесь мы можем указать любое имя нашей схемы, а затем в нужный момент вызвать ее при помощи выпадающего меню Preset(Схема) в верхней части данного окна. Также в этом списке присутствуют уже созданные разработчиками разнообразные схемы.
Итак, настроив все необходимые параметры, нажимаем кнопку OKи получаем наше изображение – простой белый лист. Кое-какие инструменты в дальнейшем мы будем разбирать на основе подобного пустого изображения.
Глава 3
Инструменты
Инструменты – специальные средства, позволяющие вносить изменения и дополнять изображение самыми разнообразными способами.
В данном разделе мы рассмотрим основной набор наиболее часто употребляемых инструментов, о некоторых более специфических поговорим позднее, после изучения дополнительных панелей и порядка работы со слоями.
Общий порядок использования инструментов следующий: мы сначала должны выбрать необходимый инструмент, затем настроить его на панели опций (см. рис. 2.1) и уже потом применять к изображению. Разумеется, инструмент может быть уже настроен либо вообще практически не иметь каких-либо параметров. В таком случае мы его выбираем и затем сразу же применяем.
Кисти
Начнем с самого классического инструмента – Brush Tool(Кисть). Его месторасположение на панели инструментов отмечено на рис. 3.1.

Рис. 3.1.На панели инструментов выбран инструмент Brush Tool(Кисть)
Кисть позволяет нам непосредственно рисовать мышкой. Выделите данный инструмент, переведите курсор на наш белый лист, нажмите кнопку мыши и, не отпуская ее, рисуйте. Далее мы не будем до такой степени подробно описывать порядок непосредственного применения каждого инструмента, так как он везде практически одинаков.
Выбрав Кисть,мы, как правило, должны указать ее цвет. Опция ввода цвета находится в нижней части панели инструментов. Мы видим там два небольших разноцветных квадрата, один из которых немного перекрывает другой (рис. 3.2).
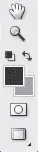
Рис. 3.2.Нижняя часть панели инструментов, где расположены квадраты выбора цвета
Цвет ближнего к нам квадрата – это цвет активного инструмента. Именно этим цветом будет рисовать наша Кистьи любой другой выделенный инструмент. Цвет дальнего квадрата – это цвет заднего фона. Далее мы рассмотрим случаи его применения.
Итак, для того чтобы задать цвет Кисти,щелкаем по ближнему квадрату, и у нас открывается окно Color Picker(Указатель цвета) (см. рис. 1.6). В левой части этого окна вы можете задать интересующий вас цвет, а в правой – проследить за его значениями по цветовым моделям RGB и CMYK.
Читать дальшеИнтервал:
Закладка:


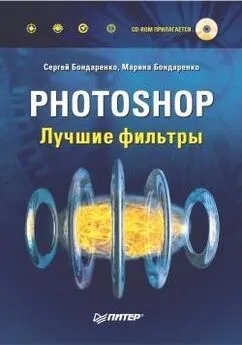

![Сергей Тимофеев - Как Из Да́леча, Дале́ча, Из Чиста́ Поля... [CИ]](/books/1094661/sergej-timofeev-kak-iz-da-lecha-dale-cha-iz-chista.webp)