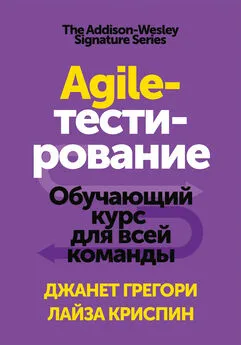Сергей Тимофеев - Photoshop CS3: Обучающий курс
- Название:Photoshop CS3: Обучающий курс
- Автор:
- Жанр:
- Издательство:Эксмо
- Год:2009
- Город:Москва
- ISBN:978-5-699-30963-4
- Рейтинг:
- Избранное:Добавить в избранное
-
Отзывы:
-
Ваша оценка:
Сергей Тимофеев - Photoshop CS3: Обучающий курс краткое содержание
Photoshop CS3: Обучающий курс - читать онлайн бесплатно полную версию (весь текст целиком)
Интервал:
Закладка:
Далее рассмотрим остальные параметры Кисти,расположенные на панели опций (рис. 3.3).

Рис. 3.3.Панель опций при выбранном инструменте Brush Tool(Кисть)
В левой части панели вы видите надпись «Brush», далее располагается кнопка с небольшим квадратом и стрелочкой вниз справа. Нажимаем на эту стрелочку, и у нас появляется небольшое меню, где можно настроить диаметр Кистив параметре Master Diameter(Диаметр), жесткость штриха в параметре Hardness(Жесткость), а также выбрать внешний вид штриха Кисти(рис. 3.4).
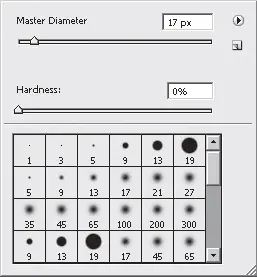
Рис. 3.4.Параметры штриха Brush Tool(Кисть)
Обратите внимание, что список внешних видов штриха Кистидостаточно обширен. В конце списка собраны весьма причудливые варианты. Вызвать данное меню можно, нажав правую кнопку мыши непосредственно на листе с изображением при выделенном инструменте Кисть.
Далее на панели опций располагается параметр режима Кисти Mode(Режим), позволяющий указать, каким именно образом у нас будет наложен цвет Кистина изображение. Лучше всего комбинировать разные режимы не на белом листе, а на каком-либо рисунке. Давайте откроем любое изображение, например собственную фотографию, возьмем Кистьи просто нанесем какой-нибудь штрих. Теперь поменяйте режим с Normal(Обычный) на режим Lighten(Высветление) (рис. 3.5).
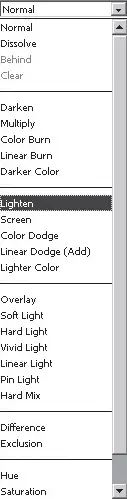
Рис. 3.5.Список режимов Кисти.В данный момент выделен режим Lighten(Высветление)
Теперь, рисуя Кистью,вы будете не просто накладывать штрихи на уже имеющееся изображение, но и осветлять его. При этом наибольшее влияние Кистьбудет оказывать именно на те районы, которые являются наиболее темными.
Если переключиться в режим Darken(Затемнение), эффект будет обратным: мы затемним изображение, используя Кисть.При данном режиме влияние окажется максимальным лишь на самые светлые регионы изображения.
Режим Hard Light(Сильный свет) позволяет при наложении цвета штриха значительно сильнее осветлять изображение.
Режим Dissolve(Растворить) создает такой эффект, как будто нарисованные штрихи растворяются в имеющемся изображении.
Также на панели опций располагается параметр прозрачности штриха Opacity(Прозрачность), параметр Flow(Течение), позволяющий также сделать штрих менее насыщенным (рис. 3.6).

Рис. 3.6.Параметры Opacity(Прозрачность) и Flow(Течение) на панели опций
На практике в случаях необходимости применения Кистимы обычно настраиваем ее цвет, диаметр и жесткость. Остальные параметры используются по ситуации. Попробуйте поработать с Кистью,применяя разные ее параметры.
Если нажать на кнопку с инструментом Кистьи немного подержать ее нажатой, появляется группа этого инструмента, в которой находится инструмент Pencil Tool(Карандаш) (см. рис. 2.3). Общий порядок работы с этим инструментом подобен работе с Кистью.
В основном Карандашотличается от Кистиразмерами и жесткостью штриха. По стандартным настройкам штрих Карандашамаленький и совершенно не сглаженный.
При выборе инструмента Карандашна панели опций также появляется опция Auto Erase(Автоотчистка) (рис. 3.7).

Рис. 3.7.Опция Auto Erase(Автоотчистка) на панели опций при выбранном инструменте Pencil Tool(Карандаш)
При активации данной опции мы выбираем на панели инструментов два цвета (см. рис. 3.2), переводим курсор на картинку и начинаем рисовать. Если при этом под курсором находится регион с изображением ближнего выбранного цвета, то карандаш рисует дальним выбранным цветом, то есть фактически стирает изображение. Если же курсор находится на регионе, не содержащем в себе ближнего цвета, то карандаш так и рисует ближним цветом.
Остальные параметры инструмента Карандашдействуют так же, как аналогичные параметры инструмента Кисть.
Также в группе инструмента Кистьнаходится инструмент Color Replacement Tool(Замена цвета). При помощи него можно быстро заменить один цвет на другой. Откройте какое-либо красочное изображение, например фотографию. Возьмите инструмент Замена цвета, выберите цвет, оттенок которого хотите задать определенной области фотографии (см. рис. 3.2), и примените в этой области данный инструмент. Программа запомнит тот оттенок, который был под курсором в момент начала использования инструмента, и с этих пор инструмент будет применяться исключительно в отношении тех регионов изображения, которые окрашены в этот цвет. Таким образом мы сможем поменять один цвет на другой, не затрагивая при этом все остальные части изображения.
Ниже инструмента Кистьрасположен инструмент History Brush Tool(Историческая кисть). Этот инструмент позволяет в определенных местах отменять действие, например, обычной Кисти.Откройте любое изображение, нанесите несколько штрихов обычной Кистью,а затем сверху пройдитесь Исторической кистью. Нанесенные ранее штрихи пропадут, а изображение восстановится. Таким образом, Историческая кистьпозволяет в определенной степени не только рисовать, но и очищать изображение от ранее наложенных штрихов.
В группе инструмента History Brush Tool(Историческая кисть) есть инструмент Art History Brush(Художественная историческая кисть) (рис. 3.8).
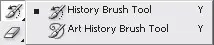
Рис. 3.8.Раскрытая группа инструмента History Brush Tool(Историческая кисть)
Принцип его действия схож с только что описанным, но при очищении изображения Художественная историческая кисть,помимо всего прочего, еще и деформирует определенным способом само исходное изображение.
Градиент и заливка
Примерно в середине панели инструментов расположен инструмент Gradient Tool(Градиент) (рис. 3.9).
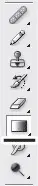
Рис. 3.9. Gradient Tool(Градиент) на панели инструментов
Читать дальшеИнтервал:
Закладка:


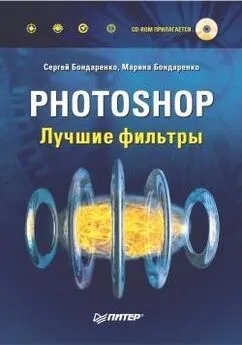

![Сергей Тимофеев - Как Из Да́леча, Дале́ча, Из Чиста́ Поля... [CИ]](/books/1094661/sergej-timofeev-kak-iz-da-lecha-dale-cha-iz-chista.webp)