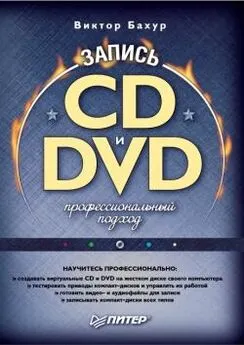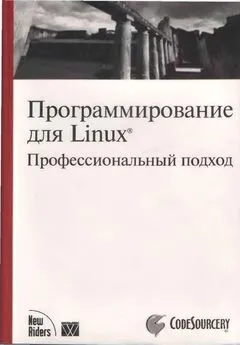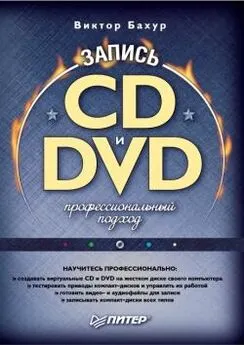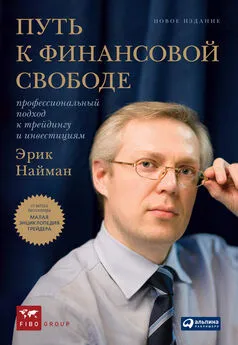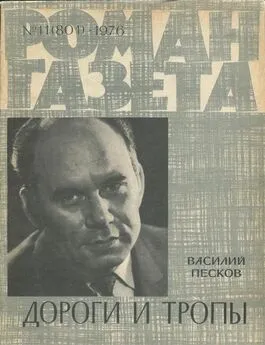Array Array - Запись CD и DVD: профессиональный подход
- Название:Запись CD и DVD: профессиональный подход
- Автор:
- Жанр:
- Издательство:Питер
- Год:2006
- Город:Санкт-Петербург
- ISBN:5-469-00865-7
- Рейтинг:
- Избранное:Добавить в избранное
-
Отзывы:
-
Ваша оценка:
Array Array - Запись CD и DVD: профессиональный подход краткое содержание
Запись CD и DVD: профессиональный подход - читать онлайн бесплатно ознакомительный отрывок
Интервал:
Закладка:
• Invert (Инвертировать) – меняет каналы местами: левый канал (на экране находится сверху) будет записан там, где находился правый (снизу на экране), и наоборот. Звучать они также будут наоборот: левый канал в правой колонке. Точнее, левый канал станет правым, а правый левым.
• Reverse (Реверсия) – воспроизведение в обратную сторону.
• Silence (Тишина) – удаление информации с дорожки.
Внимание!
Напомню, что если не выделить участок дорожки, то будет обрабатываться вся дорожка.
Фильтры
Кроме описанных эффектов, в подменю Effects имеются пункты, содержащие, в свою очередь, несколько подпунктов.
С помощью подменю Filters (Фильтры) вы можете воспользоваться девятью фильтрами. Рассмотрим для примера работу с фильтром FFT.
Выполните команду Effects → Filters → FFT Filter (Эффекты → Фильтры → Фильтр FFT). Откроется одноименное окно, в котором вы сможете вырезать или добавить определенные частоты (рис. 5.15).
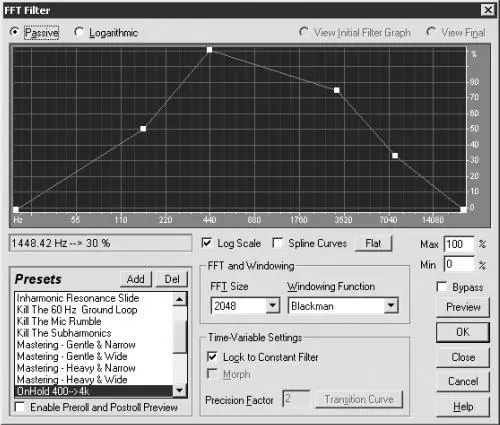
Рис. 5.15. Фильтр FFT.
• В поле Presets (Предустановки) отображаются предварительные настройки, которые можно использовать для изменения частотных характеристик редактируемого трека. Для этого достаточно щелкнуть мышью на названии нужной предустановки.
• Для более точной настройки следует подвести указатель мыши к маленькому белому квадрату (узлу), имеющемуся на графике. Указатель примет вид руки с вытянутым указательным пальцем. Щелкните на узле и, не отпуская кнопку мыши, перетащите его в необходимое место на графике (справа вертикально расположена шкала громкости, а снизу горизонтально – частоты). Чтобы быстрее определить местонахождение узла, обратите внимание на поле, расположенное над полем Presets (Предустановки). Значения, отображающиеся в данном поле, показывают местонахождение указателя мыши. Для добавления нового узла следует щелкнуть мышью на графике.
Примечание.
Например, если вы хотите понизить уровень частоты/громкости до 220 Гц и 4,5 дБ (то есть -4,5), щелкните мышью на частоте 220 Гц или на расположенном рядом узле и перетащите его так, чтобы в строке над полем Presets (Предустановки) отобразились данные значения (220 Гц —4,5).
• Используя переключатель, расположенный вверху окна, можно изменить единицы измерения уровня громкости:
– если переключатель установлен в положение Passive (Пассив), то уровень громкости показывается в процентах: 0 % – тишина, 100 % – нормальная громкость;
– при положении переключателя Logarithmic (Логарифм) уровень громкости отображается в децибелах: 0 дБ – нормальная громкость.
• Сняв флажок Log Scale (Масштаб логарифма), вы увеличите диапазон доступных для редактирования частот до 22 000 Гц. Когда данный флажок установлен, то на графике отображены частоты, наиболее четко воспринимаемые человеческим ухом.
• Установив флажок Spline Curves (Плавные кривые), вы сделаете плавными изменения частот от одного узла к другому.
• Щелкнув мышью на кнопке Flat (Сброс), вы отмените все свои и программные установки.
• В полях Max (Максимум) и Min (Минимум) можно установить отображаемые на вертикальной шкале графика верхние и нижние границы громкости (справа вертикально).
• Значение параметра FFT Size (Размер FFT) влияет на качество работы всего фильтра. Если оно выбрано из диапазона 1024–8192, работа фильтра будет гарантированно хорошей. Выбор меньшего числового значения увеличит скорость обработки данных, а большего – качество обрабатываемого звука.
• Если вы точно не знаете, какие именно частотные корректировки звука следует произвести для получения наилучшего результата, щелкните мышью на кнопке Preview (Просмотр). Начнется проигрывание трека, и в это время можно настраивать все описанные параметры и сразу же слышать соответствующие изменения.
• Для сравнения исходного звука с полученным результатом установите флажок Bypass (Игнорировать), и вы услышите звучание неизмененного файла.
• Если после долгих экспериментов вам удалось найти желаемое положение узлов, можно сохранить эти настройки для последующего использования в своей работе. Для этого нажмите кнопку Add (Добавить) в области Presets (Предустановки).
Откроется окно Add Preset (Добавить предустановки) (рис. 5.16), в котором в соответствующее поле введите название предустановки, а затем нажмите кнопку OK.
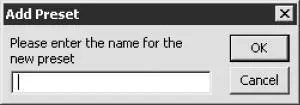
Рис. 5.16. Добавить предустановку.
• Когда вы изменяли тембр произведения, то в самом файле изменений не происходило. Поэтому если вы остались недовольны результатом проделанной работы, то можно щелкнуть мышью на кнопке Cancel (Отмена) и настроить все заново завтра.
• Если звучание отредактированного файла вас удовлетворяет, щелкните мышью на кнопке OK. Последние настройки выбранных параметров вступят в силу.
Эффекты подменю Amplitude (Амплитуда)
Подменю Amplitude (Амплитуда) содержит такие эффекты.
• Выполнив команду Effects → Amplitude → Binaural Auto-Panner (Эффект → Амплитуда → Бинауральная автопанорама), вы откроете окно настройки параметров эффекта Binaural Auto-Panner (Бинауральная автопанорама) (рис. 5.17).
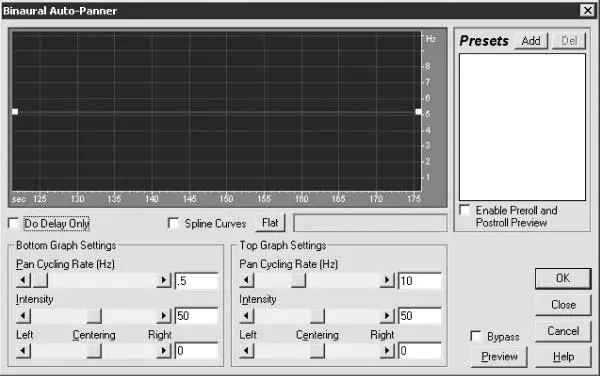
Рис. 5.17. Бинауральная автопанорама.
• Эффект Stereo Field Rotate (Вращение стереополя) напоминает предыдущий, но с его помощью звук можно также приблизить и удалить, создавая иллюзию «вращающегося» звука.
• В эффекте Dynamics Processing (Динамическая обработка) собраны воедино основные функции динамической обработки звука:
– компрессор, предназначенный для сжатия динамического диапазона и позволяющий избежать перегрузки каналов;
– гейт, с помощью которого можно убрать шум во время пауз;
– расширитель динамического диапазона сигнала;
– ограничитель уровня выходного сигнала.
Кроме того, с помощью данного эффекта можно разбить звуковой сигнал на 7 секций (динамических диапазонов), которые настраиваются одновременно и независимо.
Для открытия окна Dynamics Processing (Динамическая обработка) (рис. 5.18) выполните команду Effects → Amplitude → Dynamics Processing (Эффект → Амплитуда → Динамическая обработка).
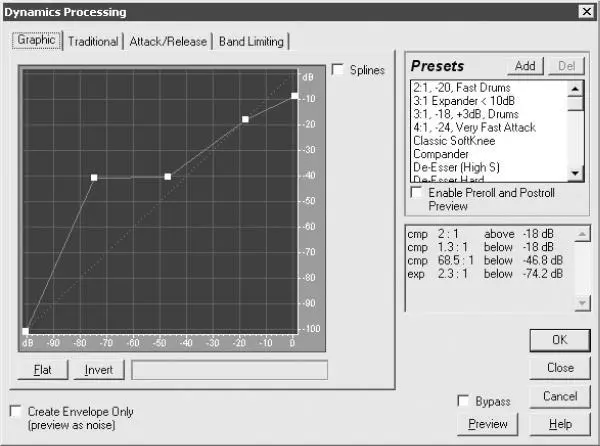
Рис. 5.18. Эффект Dynamics Processing (Динамическая обработка).
В поле Presets (Предустановки) можно выбрать предварительную настройку для редактирования трека.
На вкладке Graphic (График) редактируют произведение. Если установить флажок Splines (Сплайны), углы на графике будут сглажены.
На вкладке Traditional (Обычный) настраивают те же параметры, что и на вкладке Graphic (График), только задают числовые значения (кому как удобно). Когда вы изменяете значения параметров на одной из этих вкладок, изменяются значения соответствующих параметров на второй.
Читать дальшеИнтервал:
Закладка: