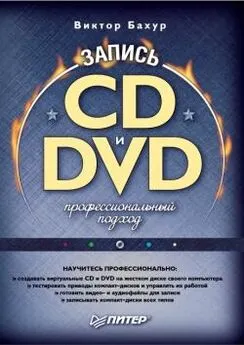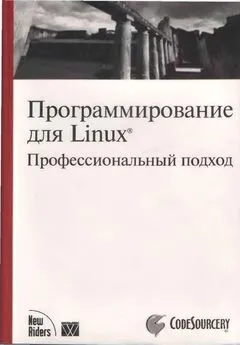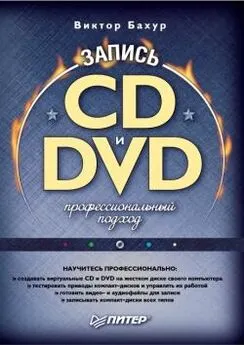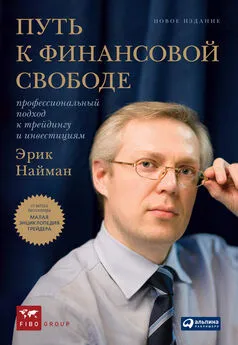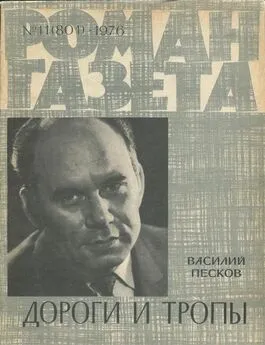Array Array - Запись CD и DVD: профессиональный подход
- Название:Запись CD и DVD: профессиональный подход
- Автор:
- Жанр:
- Издательство:Питер
- Год:2006
- Город:Санкт-Петербург
- ISBN:5-469-00865-7
- Рейтинг:
- Избранное:Добавить в избранное
-
Отзывы:
-
Ваша оценка:
Array Array - Запись CD и DVD: профессиональный подход краткое содержание
Запись CD и DVD: профессиональный подход - читать онлайн бесплатно ознакомительный отрывок
Интервал:
Закладка:
Установив переключатель в положение Keep Only Noise (Только шум) и щелкнув мышью на кнопке Preview (Просмотр), можно прослушать, что программа собирается удалить. Чтобы прослушать удаляемые фрагменты не только на выбранном участке, а во всем файле, следует предварительно щелкнуть на кнопке Select Entire File (Выбрать весь файл).
Внимание!
Щелчок мышью на кнопке Select Entire File (Выбрать весь файл) означает также, что захваченный и проанализированный прежде шум будет удален из всего файла.
В поле Snapshots in Profile (Снимки в профиле) можно задать, сколько кадров шума должно присутствовать в выделенном фрагменте для активизации кнопки Capture Profile (Захват профиля). Производителями программы рекомендовано значение 4000.
С помощью ползунка Noise Reduction Level (Уровень удаления шума) можно установить желаемый уровень. Высокий уровень уничтожит большее количество шума, но при этом возможно случайное удаление полезного сигнала.
Анализируя график, можно определить, какие частоты и насколько интенсивно (в процентах) будут подвергаться обработке. Вам может понадобиться уменьшить шум только на высоких, средних или только низких частотах.
После выполнения предварительных настроек щелкните мышью на кнопке Select Entire File (Выбрать весь файл), затем на кнопке Preview (Просмотр). Начнется воспроизведение трека. Используя различные положения переключателя (Remove Noise (Удалить шум) или Keep Only Noise (Только шум)), а также флажок Bypass (Игнорировать), вы сможете выбирать, что будет проигрываться: трек после обработки, удаляемые элементы или необработанное произведение.
Во время воспроизведения трека вы можете настраивать все доступные параметры (график, уровень удаления шумов и т. д.).
Примечание.
Если вы начинающий пользователь, то, чтобы понять, что происходит с треком при редактировании, чаще устанавливайте переключатель в положение Keep Only Noise (Только шум).
Когда вы достигнете желаемого звучания, остановите воспроизведение, щелкнув мышью на кнопке Stop (Стоп), и нажмите кнопку OK, чтобы настройки вступили в силу.
Если вы хотите сохранить настройки, щелкните мышью на кнопке Save (Сохранить). В появившемся окне Save File FFT (Сохранить файл FFT) присвойте файлу имя и щелкните мышью на кнопке Save (Сохранить). Подобное сохранение чаще всего не приносит желаемого результата, так как шумы двух песен, даже записанных подряд на одной кассете, обычно отличаются друг от друга. Однако сохраненные настройки вполне можно использовать в качестве предварительных, чтобы избавить себя от рутинной работы.
Запись аудиоданных на компакт-диск
На компакт-диск можно записать стереофайл 44,1 кГц, 16 бит. Если вы включите в проект записи компакт-диска дорожку с другими характеристиками, то Adobe Audition автоматически преобразует эти файлы в необходимый формат.
Прежде чем приступать к записи компакт-диска, следует создать его проект.
В режиме проекта компакт-диска выполните команду меню Insert → Audio (Вставить → Аудио) или Insert → Audio from Video (Вставить → Аудио из видео) (рис. 5.23).
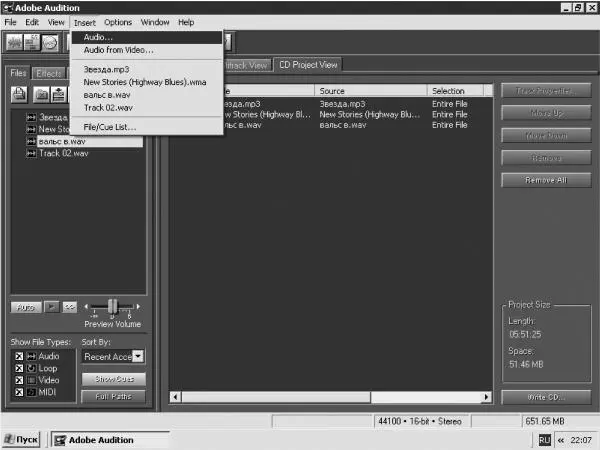
Рис. 5.23. Окно программы в режиме проекта компакт-диска, меню Insert (Вставить).
Примечание.
Дело в том, что Adobe Audition позволяет записывать музыку (звук) непосредственно из видеофайлов, минуя операцию извлечения аудио из видеофайлов, что значительно облегчает задачу пользователя. Однако это удается далеко не всегда, что проявляется в аварийной перезагрузке Windows перед записью. Поэтому лучше сначала извлечь звук из видеофайла, а затем только вставить аудио в проект.
Итак, выполните команду Insert → Audio (Вставить → Аудио). Появится окно, изображенное на рис. 5.24. Подобные окна мы уже рассматривали, поэтому подробно останавливаться на этом не будем.
Двойным щелчком мышью на имени файла загрузите его в проект. Эту операцию повторите необходимое количество раз.
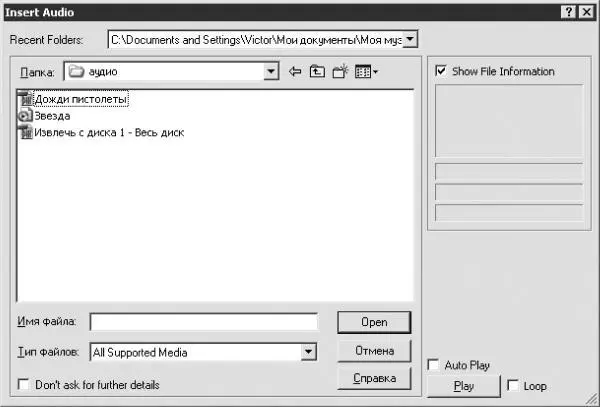
Рис. 5.24. Окно Insert Audio (Вставить аудио).
Справа внизу окна, изображенного на рис. 5.23, находится область Project Size (Размер проекта), в которой отображаются:
• Length (Длина) – общая продолжительность звучания выбранных треков для записи;
• Space (Пространство) – пространство на диске, занимаемое проектом. Щелкните мышью на меню View (Вид) и обратите внимание на две команды:
• Free space based on 74 min CD (74-минутный CD);
• Free space based on 80 min CD (80-минутный CD).
Дело в том, что некоторые заготовки позволяют записывать на них звук продолжительностью 74 минуты, а некоторые – 80 минут. Необходимо следить за тем, чтобы объем материала, предназначенного для записи, не превышал возможностей заготовки.
Может случиться так, что вы включили в проект больше треков, чем следовало. В таком случае лишние треки следует удалить, щелкнув на их названии правой кнопкой мыши (лучше в окне Organizer (Органайзер)) и выбрав в контекстном меню команду Close Files (Закрыть файлы). Из проекта будут удалены только выделенные файлы или файл.
Данное контекстное меню содержит еще одну полезную команду – Group Waveform Normalize (Групповая нормализация формы волны).
Примечание.
Если вы хотите записать на компакт-диск сборку композиций из разных источников (c кассет, виниловых пластинок, извлечение аудио из видео) и они сохранены в разных форматах, то, возможно, уровень громкости при воспроизведении данных файлов будет различным.
Щелкнув на команде Group Waveform Normalize (Групповая нормализация формы волны), вы откроете одноименное окно (рис. 5.25).
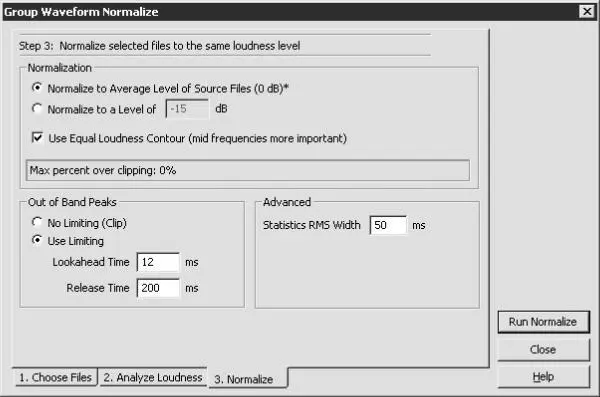
Рис. 5.25. Окно групповой нормализации формы волны.
Это окно содержит три вкладки (шага).
1. На вкладке Choose Files (Выбор файлов) выберите файлы, которые хотите нормализовать (лучше – все).
2. На вкладке Analyse Loudness (Анализ громкости) нажмите кнопку Scan for Statistical Information (Сканировать для получения статистической информации). Программа проанализирует каждый файл и выдаст результаты.
3. На вкладке Normalize (Нормализация) настройте необходимые параметры.
Переключатель Normalization (Нормализация) может принимать положения Normalize to Average Level of Soars Files (Нормализация до среднего уровня исходных файлов) и Normalize to a Level of (Нормализация к уровню). Если выбрать второе положение переключателя, то в соответствующем поле следует указать желаемый уровень громкости.
При установленном флажке Use Equal Loudness Contour (mid frequencies more important) (Использовать контур равной громкости (средние частоты более важны)) программа будет во время нормализации учитывать особенности человеческого слуха.
Примечание.
Человеческий слух более чувствителен к частотам 2–4 кГц, причем верхние и нижние участки звука с такой амплитудой менее ощутимы.
Читать дальшеИнтервал:
Закладка: