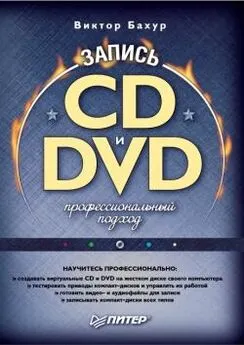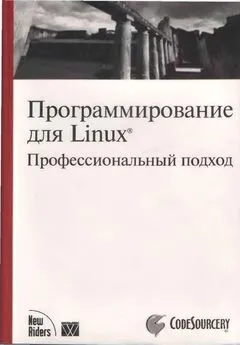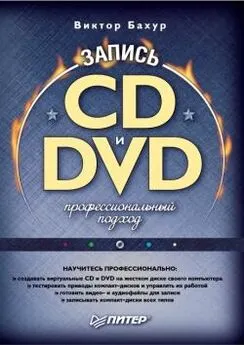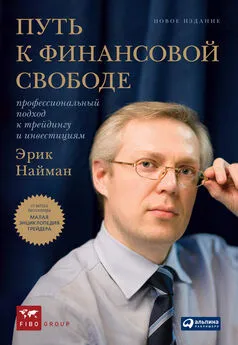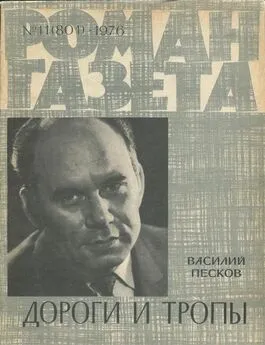Array Array - Запись CD и DVD: профессиональный подход
- Название:Запись CD и DVD: профессиональный подход
- Автор:
- Жанр:
- Издательство:Питер
- Год:2006
- Город:Санкт-Петербург
- ISBN:5-469-00865-7
- Рейтинг:
- Избранное:Добавить в избранное
-
Отзывы:
-
Ваша оценка:
Array Array - Запись CD и DVD: профессиональный подход краткое содержание
Запись CD и DVD: профессиональный подход - читать онлайн бесплатно ознакомительный отрывок
Интервал:
Закладка:
• Область Supported Read Features (Поддерживаемые характеристики чтения) содержит флажки, соответствующие технологиям чтения (флажки технологий, поддерживаемых вашим приводом компакт-дисков, установлены).
• В области Supported Write Features (Поддерживаемые характеристики записи) установлены флажки поддерживаемых вашим приводом компакт-дисков технологий записи. Под флажками перечислены форматы дисков, которые можно записать на этом приводе.
• В области DVD Features (характеристики DVD) показаны дополнительные характеристики при работе с DVD.
Вкладка Disk (Диск) (рис. 8.30) содержит информацию о компакт-диске, который в данный момент находится в приводе.
• Область General (Общие) содержит информацию о типе и объеме компакт-диска.
• В области Extended Information (Расширенная информация) отображается количество треков и сессий, а также имя производителя.
• В области Content (Содержимое) – тип файловой системы, название диска, дата создания, изготовитель (компания, записавшая этот диск) и программа, с помощью которой был записан компакт-диск.
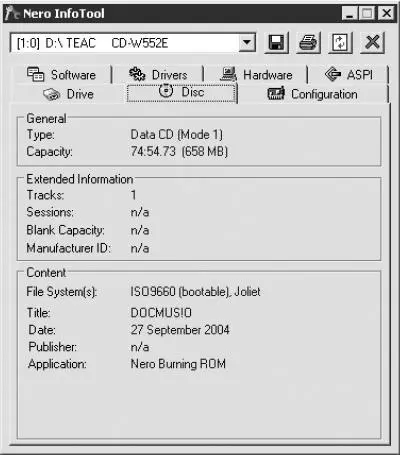
Рис. 8.30. Вкладка Disk (Диск).
На вкладке Configuration (Конфигурация) показаны все жесткие диски и приводы компакт-дисков, установленные в компьютере.
На вкладке Software (Программы) отображаются операционная система, DirectX и программы, с помощью которых можно записывать компакт-диски.
Вкладка Drivers (Драйверы) содержит драйверы, установленные на компьютер.
На вкладке Hardware (Аппаратные средства) отображается объем оперативной памяти, версия BIOS, типы звуковой и видеокарты, подключенных к компьютеру, и т. д.
На вкладке ASPI показан используемый в данный момент интерфейс.
Кроме вкладок, окно Nero InfoTool содержит следующие кнопки.
• Save (Сохранить) – открывает окно InfoTool.: Save/Print (Информация: Сохранить/Распечатать) (рис. 8.31).
Если вы хотите сохранить или распечатать информацию, находящуюся только на некоторых вкладках, оставьте установленными соответствующие флажки, а остальные снимите. Внизу данного окна находятся такие кнопки:
– Save (Сохранить) – вызов диалогового окна Сохранить как, в котором можно выбрать папку для хранения данных и присвоить имя файлу;
– Preview (Просмотр) – обновление информации (если, например, вы сняли несколько флажков);
– Close (Закрыть) – закрытие окна InfoTool: Save/Print и возвращение к окну Nero InfoTool.
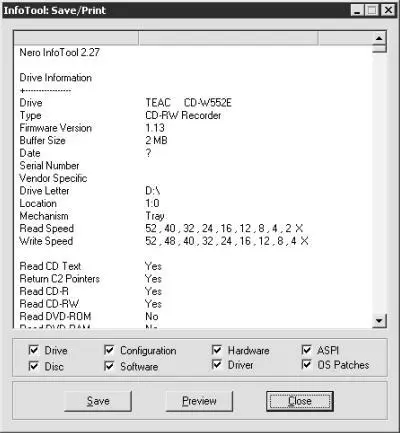
Рис. 8.31. InfoTool: Save/Print (информация: Сохранить/Распечатать).
• Print (Печать) – открывает окно InfoTool: Save/Print, аналогичное только что рассмотренному окну, только вместо кнопки Save (Сохранить) в нем расположена кнопка Print (Печать). Нажатием данной кнопки вызывают диалоговое окно Печать, в котором можно настроить параметры печати.
• Обновить – обновляет информацию в окне Nero InfoTool
• Exit (Выход) – выход из программы.
Глава 9
InterVideo
• Запись диска с данными в программе InterVideo.
• Запись расширенного и комбинированного дисков.
• Запись загрузочного диска.
• Запись графической информации.
• Копирование диска.
• Создание наклейки для CD в программе InterVideo.
• Очистка диска.
• Настройка InterVideo Disc Master.
• InterVideo DVDCopy.
Программа InterVideo Disc Master Platinum 2.5 (рис. 9.1) занимает значительно меньше места на жестком диске, чем Nero (11,15 Мбайт, а Nero – 37,66 Мбайт), и, как следствие, обладает меньшими возможностями настройки. InterVideo настолько проста в управлении, что с ней сможет справиться даже младенец (если дотянется до мыши), однако в то же время сохраняет все основные функции записи.
С помощью этой программы нельзя записать DVD, но если дополнительно установить InterVideo DVDCopy, то вы справитесь и с этой задачей. Если у вас нет DVD-проигрывателя, вы не желаете тратить время на изучение объемных пакетов, предназначенных для записи компакт-дисков, и хотите, чтобы все необходимые настройки были сделаны разработчиками программы, то InterVideo Disc Master – это как раз то, что вам нужно.
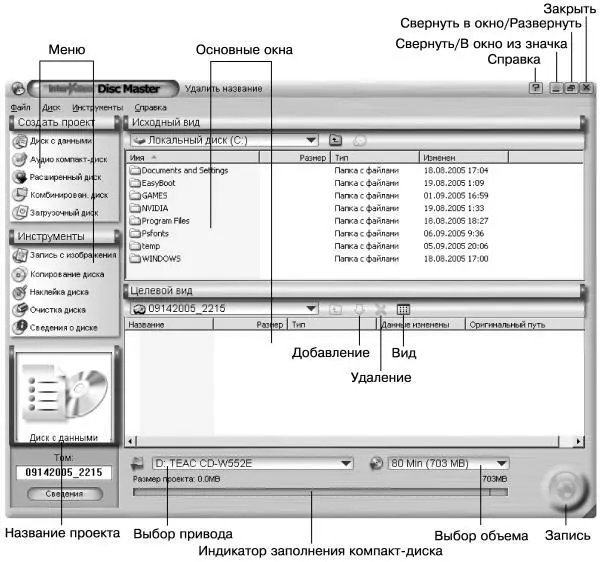
Рис. 9.1. InterVideo Disc Master.
При открытии программы вы можете не обнаружить в правом верхнем углу окна кнопок его сворачивания, разворачивания и закрытия. Чтобы увидеть эти кнопки, перетащите мышью окно программы в необходимое место на мониторе. Затем щелкните мышью на кнопке разворачивания, и программа займет правильное место на мониторе.
Чтобы выйти из программы без кнопки закрытия окна, можно выполнить команду меню Файл → Выход. С помощью кнопки разворачивания вы не сможете сжать размер окна до желаемого, а сможете только перемещать данное окно по монитору. Впрочем, это единственная неприятность или, точнее, непривычность, с которой вы столкнетесь при работе с программой InterVideo Disc Master.
Основные инструменты управления сосредоточены в двух меню – Создать проект и Инструменты. Прежде чем записывать данные на компакт-диск, следует решить, какой именно диск вы хотите записать, и выбрать этот тип в меню Создать проект. Рассмотрим все возможные варианты по порядку.
Запись диска с данными в программе InterVideo
Итак, предположим, вы решили записать компакт-диск с данными. В меню Создать проект щелкните мышью на команде Диск с данными. Чтобы вставить необходимый файл в проект записи компакт-диска, следует переместить его из области Исходный вид в область Целевой вид. Это можно сделать тремя способами:
• щелкнуть мышью на значке файла или папки, находящейся в области Исходный вид, и, не отпуская кнопку мыши, перетащить папку или файл из области Исходный вид в область Целевой вид;
• щелкнуть мышью на значке файла или папки в области Исходный вид, а затем на кнопке Добавление (она имеет вид стрелки), расположенной сверху в области Целевой вид;
• щелкнуть правой кнопкой мыши на значке файла или папки в области Исходный вид и выбрать единственную команду появившегося контекстного меню – Добавить в проект.
При этом следует учесть, что программа настроена так, что добавить в проект (переместить в область Целевой вид) файлы и папки с файлами, не соответствующими выбранному формату компакт-диска, не удастся. Поэтому в программе InterVideo Disc Master сложно испортить заготовку.
Примечание.
Программа откажется помещать в проект целую папку, если в ней находится хотя бы один файл несоответствующего формата. На экране появится сообщение о том, какой именно это файл и где он находится. Для продолжения копирования файлов в проект следует щелкнуть мышью на кнопке OK.
Если вы сомневаетесь в том, что вставляете в проект именно тот файл, который хотели, то двойным щелчком мышью на значке файла в области Исходный вид вы сможете открыть этот файл (музыка, текст, графика, видеоклипы) стандартными приложениями Windows.
Читать дальшеИнтервал:
Закладка: