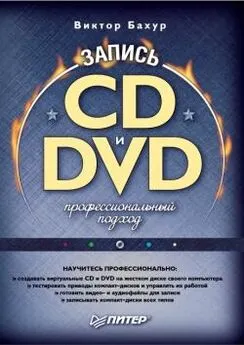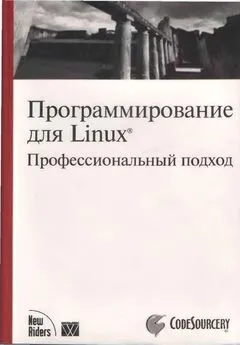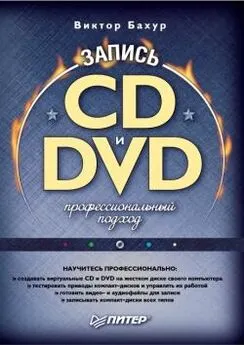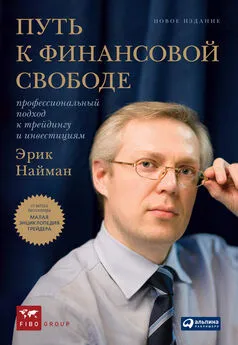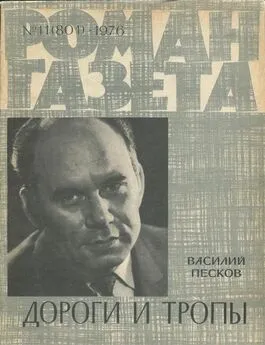Array Array - Запись CD и DVD: профессиональный подход
- Название:Запись CD и DVD: профессиональный подход
- Автор:
- Жанр:
- Издательство:Питер
- Год:2006
- Город:Санкт-Петербург
- ISBN:5-469-00865-7
- Рейтинг:
- Избранное:Добавить в избранное
-
Отзывы:
-
Ваша оценка:
Array Array - Запись CD и DVD: профессиональный подход краткое содержание
Запись CD и DVD: профессиональный подход - читать онлайн бесплатно ознакомительный отрывок
Интервал:
Закладка:
В области Источник щелкните мышью на кнопке с изображением трех точек. Появится окно Открыть. В этом окне из раскрывающегося списка Тип файлов выберите тип сохраненного файла-образа, предназначенного для записи:
• Файлы изображений ISO (*.iso);
• Файлы изображений CDI (*.cdi);
• Файлы изображений Nero (*.nrd);
• Другие файлы изображений (*.cue).
Примечание.
В программе Nero имеется возможность сохранять файлы-образы в форматах *.ISO и *.NRD.
Дважды щелкните мышью на имени необходимого файла-образа.
В окне Изображение на диск выберите из раскрывающегося списка Целевое устройство записывающий привод компакт-дисков.
На вкладке Вариант записи вы можете настроить параметры записи аналогично параметрам окна Запись, описанным в этой главе.
После щелчка мыши на кнопке Пуск начнется процесс записи.
Копирование диска
Чтобы создать копию компакт-диска, выберите в меню Инструменты команду Копирование диска. Откроется окно, изображенное на рис. 9.9.
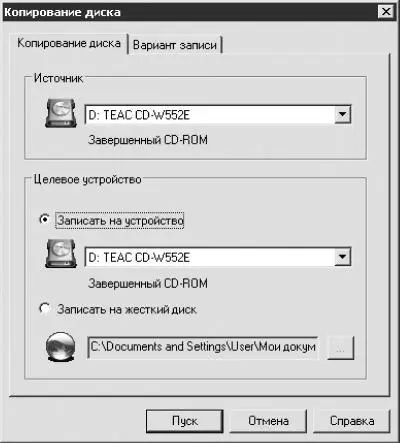
Рис. 9.9. Окно Копирование диска.
Из раскрывающегося списка Источник выберите привод компакт-дисков, который будете использовать для копирования.
В области Целевое устройство выберите, куда будете сохранять информацию.
• Если вы копируете компакт-диск, то установите переключатель в положение Записать на устройство и из соответствующего раскрывающегося списка выберите записывающий привод компакт-дисков.
• Если вы записываете информацию на жесткий диск, установите переключатель в положение Записать на жесткий диск и из соответствующего раскрывающегося списка выберите папку для хранения данных.
При положении переключателя Записать на устройство программа перепишет данные с одного компакт-диска на другой. Если на компьютере установлен один привод компакт-дисков, то сначала будет создан образ, который затем будет записан на компакт-диск. Учтите, что образ компакт-диска займет на жестком диске место, равное объему компакт-диска. Последовательность действий при копировании компакт-диска в программе InterVideo следующая.
1. Вставьте компакт-диск в привод.
2. Установите переключатель в окне Копирование диска в положение Записать на устройство и щелкните мышью на кнопке Пуск.
Начнется процесс копирования, за которым вы можете следить в окне Состояние записи. После завершения копирования появится диалоговое окно Вставьте поддерживаемый диск (рис. 9.10).

Рис. 9.10. Окно Вставьте поддерживаемый диск.
3. Внимательно ознакомьтесь с содержимым этого диалогового окна. Нажимать кнопку Отмена не следует, иначе вы прервете процесс копирования.
4. Достаньте из привода компакт-диск, с которого создавался образ, и вставьте чистый компакт-диск.
Начнется запись созданного образа на чистый компакт-диск. За процессом можно наблюдать в знакомом окне Состояние записи.
5. После завершения записи на экране появится диалоговое окно Состояние, содержащее результаты записи. Ознакомьтесь с этими результатами и щелкните мышью на кнопке OK, а затем в окне Состояние записи также нажмите кнопку OK.
На вкладке Вариант записи можно настроить параметры записи аналогично параметрам окна Запись, описанным в этой главе.
Если переключатель установлен в положение Записать на жесткий диск, то программа сохранит образ компакт-диска на винчестере в формате CDI, а затем вы сможете записать его на компакт-диск. Эта возможность может пригодиться, если, например, у вас в данный момент нет заготовки, а компакт-диск с нужной информацией необходимо срочно вернуть приятелю.
При установке переключателя в положение Записать на жесткий диск в окне Копирование диска отсутствует вкладка Вариант записи.
1. Вставьте компакт-диск в привод.
2. Щелкните мышью на кнопке с изображением трех точек, чтобы выбрать папку для хранения образа компакт-диска. Можно записать файл-образ в папку, установленную по умолчанию, если вы уверены, что потом ее найдете.
3. Нажмите кнопку Пуск. Начнется процесс записи образа компакт-диска на жесткий диск, за которым можно наблюдать в окне Состояние записи.
4. После завершения копирования щелкните мышью на кнопке OK в окне Состояние, а затем – в окне Состояние записи.
Создание наклейки для CD в программе InterVideo
Щелкните мышью на команде Наклейка диска меню Инструменты, чтобы открыть окно, изображенное на рис. 9.11.
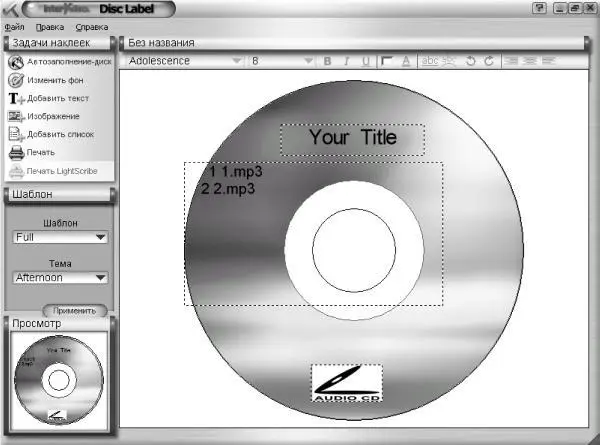
Рис. 9.11. Окно создания наклейки для компакт-диска.
В программе InterVideo имеется большое количество тем (картинок для компакт-дисков) и три шаблона. Для простора тем и шаблонов воспользуйтесь соответствующими раскрывающимися списками области Шаблон. Выбранный в меню шаблон или тема отобразится в области Просмотр. Щелкнув мышью на кнопке Применить, вы перенесете выбранный вариант в основное окно.
Для автоматического заполнения наклейки (например, данными о песне и исполнителе) щелкните мышью на команде Автозаполнение-диск. Откроется окно Выберите дисковод для компакт-дисков (рис. 9.12), в котором мышью следует выделить используемый привод компакт-дисков и нажать кнопку OK. Информация будет добавлена.
Может получиться так, что не все произведения будут отображены. В таком случае поднесите указатель мыши к границе поля (он примет вид двунаправленной стрелки) и переместите границу.
В качестве темы вы также можете использовать свой рисунок. Для этого щелкните мышью на команде Изменить фон в меню Задачи наклеек.
• Изменить фон. В окне Открыть двойным щелчком мышью загрузите рисунок в основное окно приложения Disk Label Теперь этот рисунок будет служить фоном наклейки для компакт-диска.
• Удалить фон. Фон удалится только из основного окна приложения Disk Label На жестком диске ваши рисунки и темы, созданные авторами программы, сохранятся.
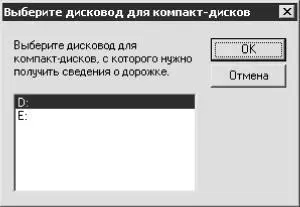
Рис. 9.12. Выбор привода компакт-дисков.
Щелкнув мышью на команде Добавить текст, вы откроете окно Расширенное изменение текста (рис. 9.13).
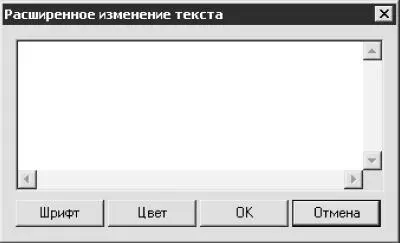
Рис. 9.13. Расширенное изменение текста.
• Нажав кнопку Шрифт, можно выбрать начертание и размер шрифта. К сожалению, данное приложение поддерживает только западный набор символов, поэтому включите английскую раскладку клавиатуры и в окне Шрифт приложения Disk Label из раскрывающегося списка Набор символов выберите Западный.
Читать дальшеИнтервал:
Закладка: