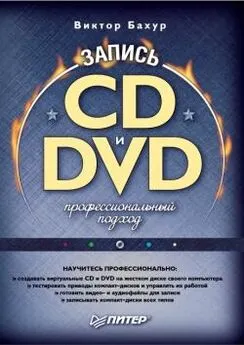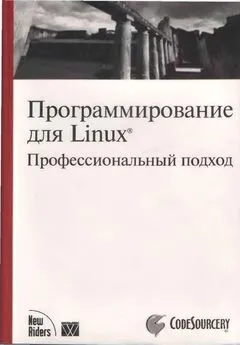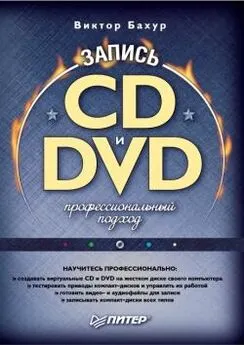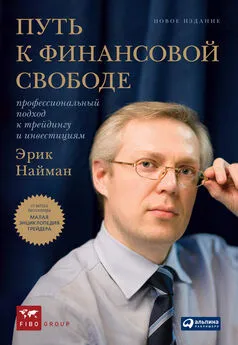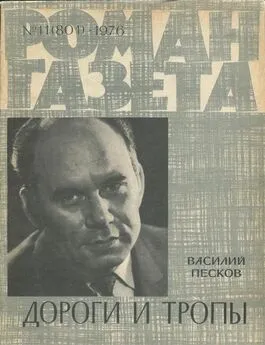Array Array - Запись CD и DVD: профессиональный подход
- Название:Запись CD и DVD: профессиональный подход
- Автор:
- Жанр:
- Издательство:Питер
- Год:2006
- Город:Санкт-Петербург
- ISBN:5-469-00865-7
- Рейтинг:
- Избранное:Добавить в избранное
-
Отзывы:
-
Ваша оценка:
Array Array - Запись CD и DVD: профессиональный подход краткое содержание
Запись CD и DVD: профессиональный подход - читать онлайн бесплатно ознакомительный отрывок
Интервал:
Закладка:
• В области Пауза задают продолжительность паузы перед появлением справки, а также продолжительность отображения справки.
• Подведя указатель мыши к Кнопке просмотра в области Предпросмотр, вы сможете увидеть, как будет выглядеть окно подсказки после внесенных вами изменений и дополнений.
На вкладках Приветствие и Завершение (рис. 11.6) расположены параметры, управляющее анимационными эффектами появления первого окна (перед меню автоматического определения компакт-дисков) и исчезновения последнего.

Рис. 11.6. Настройка анимации появления меню.
• Флажок Показывать заставку приветствия включает соответствующую функцию.
• Чтобы загрузить рисунок, следует воспользоваться кнопкой с изображением раскрытой папки.
• Флажок Затухание включает постепенное появление и исчезновение рисунка.
• В поле Задержка следует задать время, за которое рисунок появится или исчезнет.
• Кнопка с изображением молнии позволяет проверять работу эффектов, не закрывая данное окно.
Примечание.
Изображения формата JPEG не могут отображаться корректно в данном окне.
На вкладке Инициализация (рис. 11.7) находятся следующие параметры.
• Установив флажок Требовать права администратора, вы сможете инсталлировать с компакт-диска программы, предназначенные только для пользователей, обладающих правами администратора. Если установить программу попытается пользователь, не имеющий прав администратора, то на экране появится диалоговое окно с сообщением о том, что вам нужны права администратора.
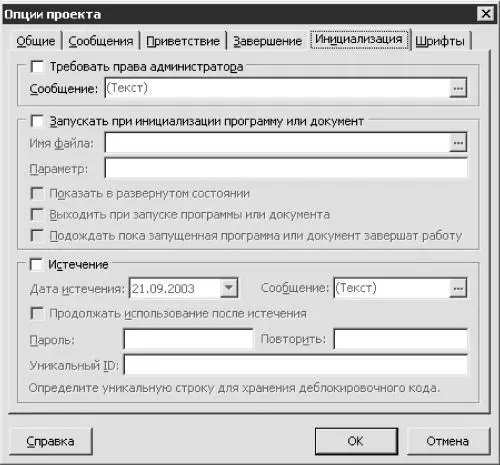
Рис. 11.7. Вкладка Инициализация.
• Для изменения текста сообщения щелкните мышью на кнопке с изображением трех точек в поле Сообщение, предварительно установив флажок Требовать права администратора. В открывшемся окне Многостроковый текстовый редактор (рис. 11.8) удалите старый текст и введите новый. Вы можете также изменить цвет, размер и шрифт текста. Для корректировки шрифта щелкните мышью на кнопке с изображением буквы «Т».
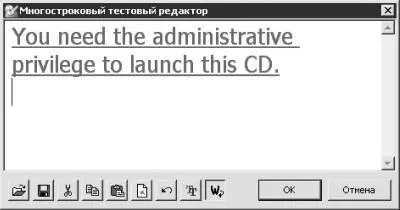
Рис. 11.8. Изменить текст.
Установив флажок Запускать при инициализации программу или документ, вы установите запуск приложения, документа или даже веб-страницы перед загрузкой меню, для чего вам понадобится указать местонахождение этого файла в соответствующем поле или щелкнуть мышью на кнопке с изображением трех точек в поле Имя файла. В открывшемся окне следует выбрать данный файл. После записи информации на компакт-диск следует переписать адрес этого файла или экспортировать на компакт-диск все настройки, иначе этот документ будет открываться только на вашем компьютере.
Чтобы запускать веб-страницу, введите полный URL-адрес в поле Имя файла. В данном поле также можно указать свой адрес электронной почты, например mailto: xxx@yyy.com.
Примечание.
В меню автоматического определения компакт-дисков лучше одновременно не использовать анимацию приветствия и запуск программы или документа при инициализации.
При установленном флажке Запускать при инициализации программу или документ активны следующие флажки:
– Показать в расширенном состоянии;
– Выходить при запуске программы или документа – меню будет выполнять только подключение к указанным адресам и веб-страницам;
– если установить флажок Подождать, пока запущенная программа или документ завершат работу, то вы не сможете воспользоваться меню, пока не закроете приложение или документ.
• Установив флажок Истечение, вы сможете определить промежуток времени, по истечении которого созданное меню станет недоступным. Этот вид защиты компакт-диска очень ненадежен, поэтому при необходимости используйте другие профессиональные средства защиты.
На вкладке Шрифты (рис. 11.9) вы можете установить специальные шрифты для использования при создании меню. Выделите шрифт в левой части окна и щелкните мышью на кнопке >, чтобы перенести его в правую. После этого программа автоматически установит нужные файлы шрифтов.
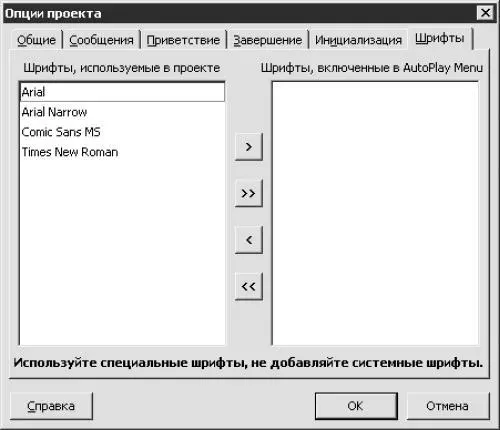
Рис. 11.9. Установка шрифтов
Примечание.
Если для создания меню вы используете только системные шрифты, то данная операция не нужна.
Меню Страница
С помощью программы AutoPlay Menu Builder вы можете создавать многостраничные меню. Есть два важных параметра многостраничного меню:
• Startup Page (Начальная страница) – определяет страницу, которая показывается при запуске меню;
• Always Show the First Page (Всегда показывать первую страницу) – определяет страницу, которая доступна постоянно.
Примечание.
При соответствующих настройках вы сможете перейти на следующую страницу, щелкнув мышью на определенном элементе меню.
Меню Страница содержит такие пункты.
• Добавить (Ctrl+A) – добавить страницу. При выборе этой команды появится диалоговое окно Новая страница (рис. 11.10), в котором следует ввести имя страницы и щелкнуть мышью на кнопке OK. Новая пустая страница будет добавлена к меню и установлена в качестве текущей, вам останется только добавить элементы управления и определить их назначение.
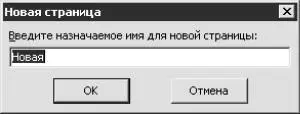
Рис. 11.10. Новая страница.
• Удалить (Ctrl+R) – удалить страницу. При выборе этой команды откроется окно с соответствующим предупреждением, в котором нужно щелкнуть мышью на кнопке Да. Страница будет удалена, а следующая станет текущей.
• Переименовать – переименовать страницу. При выборе этой команды откроется диалоговое окно Переименовать страницу, в котором нужно ввести новое имя и щелкнуть мышью на кнопке OK. Текущей странице будет присвоено новое имя.
• При выборе команды Дублировать появится диалоговое окно Дублирование страницы, в котором следует ввести имя новой страницы и щелкнуть мышью на кнопке OK. Программа создаст новую страницу и скопирует на нее все элементы меню текущей страницы. После этого новая страница будет установлена в качестве текущей.
• При выборе команды Переместить влево текущей станет страница, находящаяся слева от выбранной в данный момент.
• При выборе команды Переместить вправо текущей станет страница, находящаяся справа от выбранной в данный момент.
Примечание.
На панели инструментов окна программы показаны все страницы. Для перехода на любую из них достаточно щелкнуть мышью на имени необходимой страницы.
Читать дальшеИнтервал:
Закладка: