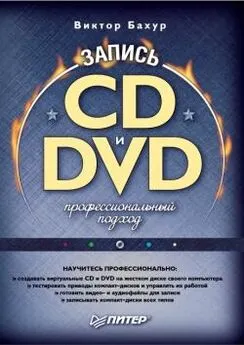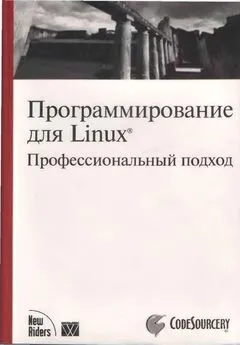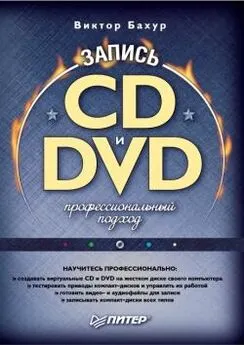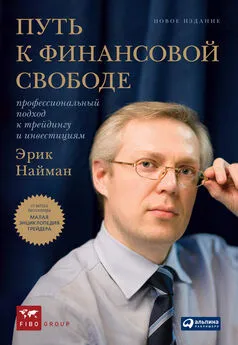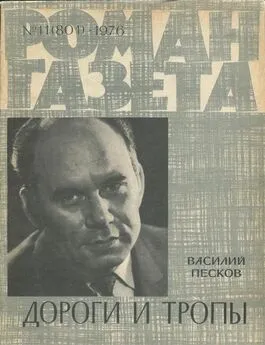Array Array - Запись CD и DVD: профессиональный подход
- Название:Запись CD и DVD: профессиональный подход
- Автор:
- Жанр:
- Издательство:Питер
- Год:2006
- Город:Санкт-Петербург
- ISBN:5-469-00865-7
- Рейтинг:
- Избранное:Добавить в избранное
-
Отзывы:
-
Ваша оценка:
Array Array - Запись CD и DVD: профессиональный подход краткое содержание
Запись CD и DVD: профессиональный подход - читать онлайн бесплатно ознакомительный отрывок
Интервал:
Закладка:

Рис. 11.12. Окно Выравнивание.
1. Выделите элементы, которые хотите выровнять.
2. Нажмите одну из кнопок окна Выравнивание. Блоки, изображенные на выбранной кнопке, переместятся.
• Если вы хотите, чтобы элементы меню переместились так же, как блоки, изображенные на кнопке, отпустите кнопку мыши.
• Если продемонстрированное перемещение вам не подходит, сдвиньте указатель мыши с выбранной кнопки, не отпуская кнопку мыши. Затем повторите эти действия с другой кнопкой окна Выравнивание.
Присвоение команд элементам меню
Выполните команду Вид → Инспектор. В правой части рабочего окна появится панель инструментов Инспектор. На вкладке Действие этой панели (рис. 11.13) из раскрывающегося списка Тип действия можно выбрать команды, которые будут присвоены элементам меню.
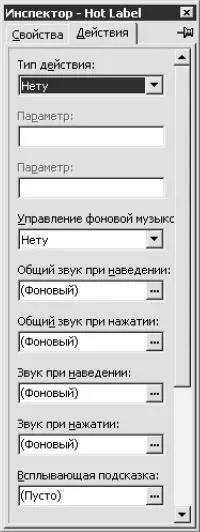
Рис. 11.13. Инспектор.
• Команда Нету назначается всем созданным элементам меню по умолчанию. В таком случае элемент не выполняет никакой функции.
• Запустить программу – запустить другое приложение.
• Открыть документ – загрузить любой документ, тип которого определяется операционной системой.
• Открыть в проводнике – открыть Проводник, чтобы отобразить содержимое папки.
• Перейти по веб-адресу – используя установленный по умолчанию браузер, подключиться к Интернету.
• Отправить письмо – используя установленный по умолчанию почтовый сервер, отправить почту.
• При щелчке на элементе, которому присвоена команда Показать сообщение, появится красиво оформленное сообщение.
• При щелчке на элементе, которому присвоена команда Показывать изображение, появится всплывающее окно с изображением.
• После щелчка на элементе, которому присвоена команда Запустить слайд-шоу, будут показаны слайды с большим количеством эффектов.
• Перейти на страницу – перейти на указанную страницу (используется в многостраничных меню).
• Свернуть – свернуть меню.
• Выйти – выйти из меню автоматического определения компакт-дисков.
• Выйти и выдвинуть CD – выйти из меню и выдвинуть лоток привода компакт-дисков.
После выбора типа действия в поле Параметр вкладки Действие необходимо указать параметры данного действия. Конкретные параметры зависят от того, какую команду вы выбрали.
• Команда Нету не требует дополнительных настроек.
• При выборе команды Запустить программу в верхнем поле укажите приложение, которое будет открывать файл, а нижнее поле оставьте незаполненным.
• Открыть документ – введите в поле имя файла, который хотите открыть.
• Открыть в проводнике – укажите имя папки, которую хотите просмотреть.
• Перейти по веб-адресу – введите адрес нужной веб-страницы, например http:// www.linasoft.com.
• Отправить письмо – в верхнее поле введите почтовый адрес, а в нижнее – содержание письма.
• Показать сообщение – введите сообщение, которое будет появляться.
• При выборе в списке Тип действия команды Показывать изображение поле Параметр изменится на кнопку, при нажатии которой появится окно Show Picture (Показать изображение) (рис. 11.14).
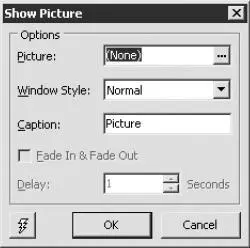
Рис. 11.14. Окно Show Picture (Показать изображение).
В данном окне настраивают следующие параметры.
– В поле Picture (Изображение) укажите изображение, которое вы хотите показать. Для этого щелкните мышью на кнопке с тремя точками. Откроется окно Picture Editor (Редактор изображений), в котором щелкните мышью на кнопке Load (Загрузить). В появившемся окне Открыть дважды щелкните мышью на имени нужного файла, чтобы вставить рисунок в окно Picture Editor (Редактор изображений), затем нажмите кнопку OK. Рисунок будет связан с меню.
– Из раскрывающегося списка Window Style (Стиль окна) выберите стиль всплывающего окна. При выборе значения Normal (Нормальный) эффект будет отсутствовать, поэтому с целью ознакомления с эффектом выберите любой другой стиль.
– В поле Caption (Заголовок) при желании введите заголовок для всплывающего окна.
– Установив флажок Fade In & Fade Out (Постепенное появление и исчезновение изображения), вы включите соответствующий эффект.
– В поле Delay (Задержка) установите время задержки эффекта постепенного появления и постепенного исчезновения выбранного рисунка.
– Для просмотра созданного эффекта щелкните мышью на кнопке с изображением молнии.
• При выборе в списке Тип действия команды Запустить слайд-шоу поле Параметр также превратится в кнопку. После щелчка мышью на данной кнопке появится окно Slide Show (Слайд-шоу) (рис. 11.15).
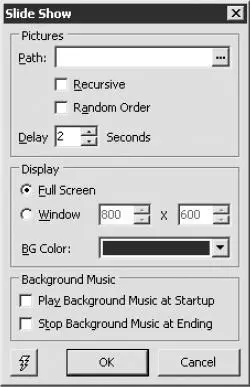
Рис. 11.15. Окно настройки параметров слайд-шоу.
В окне Slide Show (Слайд-шоу) находятся следующие параметры настройки.
– Нажав кнопку с тремя точками в поле Path (Путь), выберите папку, в которой находятся рисунки, предназначенные для слайд-шоу.
– Если установить флажок Recursive (Рекурсивный), то рисунки будут показываться в той последовательности, в которой они расположены в папке.
– Если установить флажок Random Order (Случайный порядок), то изображения будут показаны в случайном порядке.
– В поле Delay (Задержка) задайте промежуток времени, через который будет происходить смена рисунков.
– С помощью положения переключателя в области Display (Экран) задайте размер окна показа слайд-шоу: Full Screen (На весь экран) или Window (Окно). При выборе второго варианта следует самостоятельно определить размер окна вводом необходимых значений в соответствующие поля. Небольшой размер окна слайд-шоу позволит вам, например, одновременно просматривать слайды и управлять универсальным проигрывателем.
– Из раскрывающегося списка BG Color (Цвет фона) выберите цвет фона окна показа слайдов.
– С помощью флажков, расположенных в области Background Music (Фоновая музыка), настройте параметры музыкального сопровождения слайд-шоу.
– Для просмотра созданного слайд-шоу щелкните мышью на кнопке с изображением молнии. Для выхода нажмите на клавиатуре клавишу Esc.
• Перейти на страницу – укажите страницу, на которую хотите перейти.
• Команды Свернуть, Выйти и Выйти и выдвинуть CD не требуют дополнительных настроек.
При заполнении полей Параметр для команд Запустить программу, Открыть документ и Открыть в проводнике следует ввести полный путь к файлу или папке. Например:
• %CDROM% – привод компакт-дисков;
• %WinDir% – каталог Windows;
Читать дальшеИнтервал:
Закладка: